SourceReport checks
A full list of all checks currently available in SourceReport along with an explanation of what they check for.
Report symbols
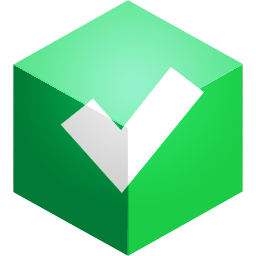 | This is the Pass symbol for SourceReport checks. No action is necessary. | 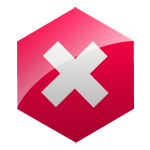 | This is the Fail symbol for SourceReport checks. The failed check must be investigated. |
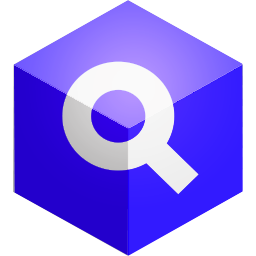 | A SourceReport Inspector is available for this check. Running this will show you the offending object in InDesign, in order for you to fix it yourself. | 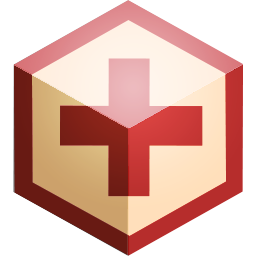 | Fixes may be available for some checks in Prime Fix. Typically used only for backlist, files can be automatically fixed in InDesign, so that they no longer fail a SourceReport. |
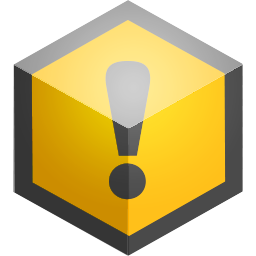 | Exceptions can be included in SourceReport by agreement and will be added to the final SourceReport at archive stage by Pre-Production. |
Document checks
| Category | Check | Description |
|---|---|---|
| Settings | PUK InDesign Preferences | There are a number of preferences that we recommend everyone has set as default. This check will spot any document that has not been made with the PUK standard preferences. NB: If Use Typographer’s Quotes was unticked check for any existing quotes in your document(s) as they may be incorrect. |
| Styles Set To None | To ensure that no unwanted styles are automatically introduced when creating new layouts, this checks that Paragraph, Character and Object styles are set to None before saving the template. NB: When checking Object Styles make sure that Default Text Frame Style and Default Graphic Frame Style are both set to None (can be found in the dropdown menu of the Object Styles panel). |
|
| Naming | DK File Pagination (aka DK File Naming) | There is a DK naming requirement to start InDesign document names with the page range e.g. ‘012-013_Fruit_Bats.indd’. This check makes sure that the page numbers in the document name actually match the page numbers used in the InDesign document. Endpapers named ‘000-000’ and containing the word ‘Endpaper’ or ‘Endpapers’ are also accepted. |
DK Travel Naming | There is a DK Travel naming requirement for InDesign document names to contain the page range but not necessarily at the start e.g. ‘FG_IT_286-287_VBorgheseMap.indd’. This check makes sure that page numbers in the document name actually match the page numbers used in the InDesign document. | |
| Penguin File Naming | This check makes sure that InDesign documents are named correctly according to the Penguin file naming guidelines. | |
Files Are Permitted Type  | Although the Mac OS does not strictly need them for effective automation and reuse of our files we must use a ‘suffix’ at the end of the file name to show what kind of file it is. e.g. ‘.indd’ for InDesign documents. This check makes sure that all files in the same folder as the main InDesign file have a valid suffix of .indd, .indt, .jpeg, .tiff, .jpg, .eps, .psd, .pdf, .png, .tif or .ai | |
Document Name Characters | Only by using permitted characters can we be sure that our files and folders will be backed up transportable and able to be used in automated processes. This check is to make sure that only legal characters are used in the InDesign document name. | |
| Document Name Length | This check is to make sure that the maximum number of 70 characters (incl. suffix) is not exceeded for documents. | |
Link Name Characters  | Only by using permitted characters can we be sure that our files and folders will be backed up transportable and able to be used in automated processes. This check is to make sure that only legal characters are used in the names of all InDesign links. | |
Link Name Characters On Translation Layer | Only by using permitted characters can we be sure that our files and folders will be backed up transportable and able to be used in automated processes. This check is to make sure that only legal characters are used in the names of all InDesign links on the translation layer. | |
| Link Name Length | This check is to make sure that the maximum number of 70 characters (incl. suffix) is not exceeded in the names of all InDesign links. | |
Link ID | To be able to track, sell and reuse our visual assets we need to ensure that they are given an identity. This checks that all links imported into InDesign have the correct ID. For a list of authorised prefixes and names, please check this page | |
| Folder Name Characters | Only by using permitted characters can we be sure that our files and folders will be backed up transportable and able to be used in automated processes. This check is to make sure that only legal characters are used in the name of the folder that contains the InDesign document being checked. | |
| Folder Name Length | This check is to make sure that the maximum number of 65 characters is not exceeded for the folder containing the InDesign document being checked. | |
DK Folder Name | In order to archive a complete set of files and to be able to re-use content more easily, DK require spread folders to have the same names as the InDesign documents within them (without the .indd suffix). This check will flag when folders do not have the same names. | |
| Structure | Standard Page Numbers | A check that the page numbering used in InDesign are the standard ‘arabic’ numbers e.g. 1, 2, 3, (or 01, 02, 02; or 001, 002, 003) and not a, b, c or ix, x, xi. Due to the way we automate some processes we need the page numbers to be ‘real’ numbers (NB: Exporter can handle roman numerals). |
| Auto Page Numbering | Folios (page numbers) should always be created by using the special ‘Auto Page Number’ character. This check shows whether the auto page number character has been used in the document. | |
| Trim Size Consistent | This checks that all spreads in one title have the same trim size. | |
| Bleed 3mm | For effective printing it is a requirement that spreads have images that bleed off the page. This check verifies whether documents have been set up with 3mm bleed, it does not check that all objects on the page bleed by 3mm. | |
| Bleed 5mm | For effective printing it is a requirement that spreads have images that bleed off the page. This check verifies whether the document has been set up with 5mm bleed, it does not check that all objects on the page bleed by 5mm. | |
| Bleed 15mm | For effective printing of all jackets and case files it is a requirement that spreads have images that bleed off the page. This check verifies whether the document has been set up with a minimum of 15mm bleed, it does not check that all objects on the page bleed by 15mm. | |
| Bleed Minimum 15mm (Penguin) | For effective printing of PLC jackets and case files it is a requirement that spreads have images that bleed off the page. This check verifies whether the document has been set up with a minimum of 15mm bleed, it does not check that all objects on the page bleed by 15mm. | |
No Pasteboard Items  | To reduce file sizes and minimise effort we should only archive what is used on the page. This check looks for objects that are entirely on the pasteboard. To avoid slow running, this check skips any document with more than 1000 page items. | |
| Slug 30mm | A check for the DK requirement that jacket files should have a 30mm slug area on every edge of the page on all titles to allow for fold marks, spine marks and additional non-printing page information to be included with the PDF. | |
| Ruler Origin | To help when accurately designing layouts the zero point of rulers in a document should be set the top left of the document. This check shows whether the zero point is set to this position. | |
No Section Prefix | A check to ensure that all section prefixes are blank in the pages panel. | |
| Single Section | Multiple sections can cause problems with our automated PDF script and this check will highlight when multiple sections are present in a document. | |
| No XML Structure | This checks if any XML structure has been left in the document. XML tagging can interfere with style sheet set up, increase the file size and make it slower to work with. It can also cause pagination issues. NB. To check for XML tagging use View>Structure>Show Structure and Windows>Utilities>Tags. In both cases there should only be a Root tag. |
|
| Layers | Two Layers Exactly | For co-edition titles it is important that we use only two layers when archiving spread documents. This check simply counts the number of layers to make sure there are exactly two. |
| Three Layers Exactly | For some co-edition titles it is important that we use three layers when archiving spread documents. This check simply counts the number of layers to make sure there are exactly three. | |
| Three Layers Order | It is important that when we use three layers they come in the correct order. This check makes sure the CMYK layer comes at the bottom, then the Text layer and then the 'Translation' layer on top. | |
| Translation Layer Present | Due to the way we work with co-edition partners and printers we have to be sure that all translatable items are on a translatable layer. This check will look to see that a translation layer is present. It is looking for a layer named ‘UK’, ‘US’, ‘CAN’, ‘AUS’, ‘GER’, ‘SPA’ or ‘IPL’. | |
| Translation Layer Consistent | Due to the way we work with co-edition partners and printers we have to be sure that all translatable layers are named consistently across a book. | |
| CMYK Layer At Bottom | Due to the way we work with co-edition partners and printers we have to be sure that all common graphic items are on the CMYK layer. This check is to ensure the CMYK layer is at the bottom of the stack. | |
| CMYK Layer Present | Due to the way we work with co-edition partners and printers we have to be sure that all common graphic items are on the CMYK layer. This is a check to see that a layer called ‘CMYK’ exists. | |
No CMYK Object Transparencies | This is a specialist check intended for QuarkXPress documents that have been converted to InDesign. As part of the conversion process it is typical that CMYK elements are made transparent, but in the final files they all should be set back to full opacity. | |
| Links | Links Inside Spread Folder  | In order to make a complete archive we have to be sure that all image links on a spread are inside the spread folder. This check will look to make sure that all linked images are stored in the folder that the InDesign document is in. Links can be either at the same level in the folder as the InDesign document or in a subfolder. |
| Translation Links Inside Spread Folder | In order to make a complete archive we have to be sure that all image links on the translation layer are inside the spread folder. This check will look to make sure that all linked images on the translation layer are stored in the folder that the InDesign document is in. Links can be either at the same level in the folder as the InDesign document or in a subfolder. | |
No Unused Links In Links Folder | In order to only archive the image links used on a spread, we want to make sure all images present in the Links folder are actually used in the InDesign document. This check will make sure that all images in the Links folder in the same location as the InDesign document are used within the document. This is preferred by Penguin. |
|
No Unused Links In Spread Folder | In order to only archive the image links used on a spread, we want to make sure all images present in the spreads folder are actually used in the InDesign document. This check will make sure that all images in the same location as the InDesign document (including any in subfolders) are used within the document. This is preferred by DK. |
|
Only One InDesign Document | This check will show when there are other InDesign documents in the same folder as the InDesign document being checked. | |
No Missing Links | In order to make a complete archive we need to be sure that the up-to-date version of linked images are present within InDesign. This check will flag documents which have any images missing. | |
| No Missing Links On Translation Layer | In order to make a complete archive of translation files we need to be sure that the up-to-date version of linked images are present within InDesign. This check will flag documents which have any images missing on their translation layer. | |
No Modified Links | In order to make a complete archive we need to be sure that the up-to-date version of linked images are present within InDesign. This check flags documents which have any images ‘modified’ (linked but out of date). | |
No Modified Links On Translation Layer | In order to make a complete archive of translation files we need to be sure that the up-to-date version of linked images are present within InDesign. This check flags documents which have any images ‘modified’ (linked but out of date) on their translation layer. | |
No InDesign Embedded Links | To perform automatic image processes and to easily copy, swap or replace images for different outputs we need all images to be linked and not embedded. | |
| Colour Management | Coated FOGRA39 | For predictable colours in print we use colour management profiles. This check is to confirm that the current Coated colour profile has been used for the InDesign document. |
Uncoated FOGRA47 | For predictable colours in print we use colour management profiles. This check is to confirm that the current Uncoated colour profile has been used for the InDesign document. | |
| Valid FOGRA Profile | For predictable colours in print we use colour management profiles. This check is to confirm that one of the current colour profiles has been used for the InDesign document. This is a Penguin check. | |
Image Colour Modes | For predictable colour in print and on screen and for automation purposes we need to use standard colour modes. This checks that links in the InDesign document use either RGB, CMYK, Greyscale or Bitmap colour modes. | |
Image Colour Profiles  | To export all placed CMYK images to PDF without converting them we assume that images are prepared to the profile of the InDesign document and placed with the default ‘Document CMYK’ profile. This check will identify when images have been placed with an embedded colour profile other than ‘Document CMYK’. | |
| Resolution | Medium Res Bitmap Images | For acceptable print results we should use medium-res images. This check will flag up when bitmap images with an effective resolution below 300 pixels per inch have been used within an InDesign document. |
| Medium Res Colour Images | For acceptable print results we should use medium-res images. This check will flag up when colour images with an effective resolution below 150 pixels per inch have been used within an InDesign document. | |
| Medium Res Grey Images | For acceptable print results we should use medium-res images. This check will flag up when greyscale images with an effective resolution below 150 pixels per inch have been used within an InDesign document. | |
| High Res Bitmap Images | For quality print results we should use high-res images. This check will flag up when bitmap images with an effective resolution below 900 pixels per inch have been used within an InDesign document. | |
| High Res Bitmap Images On Translation Layer | For quality print results we should use high-res images. This check will flag up when bitmap images with an effective resolution below 900 pixels per inch have been used on the translation layer of an InDesign document. | |
| High Res Colour Images | For quality print results we should use high-res images. This check will flag up when colour images with an effective resolution below 250 pixels per inch have been used within an InDesign document. |
|
| High Res Grey Images | For quality print results we should use high-res images. This check will flag up when greyscale images with an effective resolution below 250 pixels per inch have been used within an InDesign document. | |
| High Res Grey Images On Translation Layer | For quality print results we should use high-res images. This check will flag up when greyscale images with an effective resolution below 250 pixels per inch have been used on the translation layer within an InDesign document. | |
| No Excessive Res Bitmaps Images | File sizes can be dramatically reduced by ensuring that images are optimised for the size they are output. This check will flag documents which contain bitmap images with an effective resolution of over 2400 pixels per inch. | |
| No Excessive Res Colour Images | File sizes can be dramatically reduced by ensuring that images are optimised for the size they are output. This check will flag documents which contain colour images with an effective resolution of over 600 pixels per inch. | |
| No Excessive Res Grey Images | File sizes can be dramatically reduced by ensuring that images are optimised for the size they are output. This check will flag documents which contain greyscale images with an effective resolution of over 600 pixels per inch. | |
| Images | No EPS Images | Due to restrictions with the old EPS graphic format to do with transparency, colour, layers and on-screen previews, we should no longer use the EPS file format. This check will flag up when EPS images are used. |
No Photoshop EPS Images  | Due to restrictions with the old EPS graphic format to do with transparency, colour, layers and on-screen previews, we should no longer use the EPS file format. This check will flag up when Photoshop EPS images are used and is only intended for use with backlist files. | |
No Photoshop EPS Images On Translation Layer  | Due to restrictions with the old EPS graphic format to do with transparency, colour, layers and on-screen previews, we should no longer use the EPS file format. This check will flag up when Photoshop EPS images are used on the translation layer and is only intended for use with backlist files. | |
No Illustrator PDFs | As artworks need to be editable they cannot be saved as PDFs and should be saved as native AI files. Saving them as Illustrator PDFs causes confusion for co-edition partners who may not realise they are editable. | |
No Pasted Graphics | This checks if a graphic has been copied and pasted from another application into InDesign. As pasted graphics are automatically embedded into InDesign, they have no ID, no colour profile, no resolution information and cannot be edited. Only independent links should be imported into InDesign. | |
Linked Illustrator Bounding Box | In order to make sure we do not experience position changes when we update or translate Illustrator documents we require a single bounding box layer to be added. This check highlights when placed Illustrator graphics do not have a single ‘Bounding Box’ layer. | |
Linked Illustrator Links Embedded | In order to make a complete archive or to supply all images in a project to third parties, we need to ensure that all links used in Illustrator graphics are embedded into the Illustrator files. This check looks at the InDesign document being checked, opens each linked Illustrator graphic and checks that any links used in Illustrator are embedded. | |
Linked Illustrator Links Embedded On Translation Layer | In order to make a complete archive or to supply all translatable images in a project to third parties, we need to ensure that all links used in translatable Illustrator graphics are embedded into the Illustrator files. This check looks at the InDesign document being checked, opens each translatable linked Illustrator graphic and checks that any links used in Illustrator are embedded. | |
Linked Illustrator Layer Visibility | This checks if layered Illustrator documents (mostly maps) have been placed correctly on their relevant layers (e.g. Illustrator UK layer on InDesign UK layer or Illustrator CMYK layer on InDesign CMYK layer). | |
| Linked Illustrator Links Present | In order to make a complete archive or to supply all images in a project to third parties, we need to ensure that all links used in Illustrator graphics are present inside the spread folder. This check looks at the InDesign document being checked, opens each linked Illustrator graphic and checks that any links used are present in the same folder (or subfolders) as the InDesign document being checked. This check is used by Penguin. | |
| Linked Illustrator Links Present On Translation Layer | In order to make a complete archive or to supply all translatable images in a project to third parties, we need to ensure that all links used in translatable Illustrator graphics are present inside the spread folder. This check looks at the InDesign document being checked, opens each translatable linked Illustrator graphic and checks that any links used are present in the same folder (or subfolders) as the InDesign document being checked. This check is used by Penguin. | |
| Link File Size | Extremely large images can cause problems with automated processes and image optimisation. This check will highlight when any single linked image has a file size in excess of 750MB. | |
| Link File Size On Translation Layer | Extremely large images can cause problems with automatic processes and image optimisation. This check will highlight when any single linked image used on the translation layer has a file size in excess of 750MB. | |
Link format matches name | This checks that links have the correct file extension based on the file type: EPS image: .eps, Illustrator: .ai, JPEG image: .jpeg or .jpg, PDF: .pdf, Photoshop: .psd, PNG image: .png, TIFF image: .tiff or .tif |
|
| All Images Black | When we work with single and two colour printings we sometimes have to be sure that all images are black. This check will highlight when any pixel images in the entire document do not use the Bitmap or Greyscale colour modes. Bitmap or Greyscale images that are not coloured with process black only are also found. AI, EPS and PDF images cannot be checked and will be skipped. | |
Translation Images Black | Due to the way we work with co-edition partners and printers we have to be sure that all images on the translation layer are black. This check will highlight when pixel images on the translation layer do not use the Bitmap or Greyscale colour modes. Bitmap or Greyscale images that are not coloured with process black only are also found. AI, EPS and PDF images cannot be checked and will be skipped. | |
Images overprint on translation layer | Due to the way we work with co-edition partners and printers we have to be sure that all images on the translation layer are set to overprint. This check will highlight when pixel images on the translation layer are not set to overprint. AI, EPS and PDF images cannot be checked and will be skipped. | |
| Swatches | Only CMYK swatches | It is typical that all colours used in a inside spread should be CMYK only. This check is to ensure that all swatches are set using CMYK. |
| No RGB Swatches | When preparing files for print we typically do not use RGB swatches in InDesign. This check will pass any spot colour and CMYK colour but will alert us when we have RGB swatches present in our documents. | |
No Unused Swatches | For DK templates it is a requirement that all colours should be set up as swatches and should be used in the template document. The check will show when unused swatches are present. | |
| No White Swatch | A colour called ‘white’ is a hangover from converted QuarkXPress documents or sometimes introduced in barcodes and can cause output and overprint problems. The equivalent swatch to use in InDesign is ‘Paper’. This check shows whether the White swatch exists in the InDesign document. | |
| Only One Spot Swatch | For use on Penguin co-editionable work when a single spot colour is to be expected. This check will highlight when more than one spot swatch is present in the InDesign document. | |
| Only Black And One Spot Swatch | For use on two colour work when only single spot colour and process black are to be expected. This check will highlight when more than one spot swatch or any other swatches are present in the InDesign document. | |
| No Penguin Orange 1505 | Although Pantone 1505 is the correct ‘Penguin orange’ it is often included used in documents as a spot colour accidentally. This check will highlight whenever a spot colour Pantone 1505 is used in our documents. | |
| Swatch Ink Weight | Large areas of heavy ink can be problematic when printing. We have guidelines stating a maximum ink weight of 330%. This check will total the amount of inks for colours defined in the InDesign document and report when over 330%. This does not check placed images. | |
| Objects | Black Stroke Weights Minimum | For good results in print, black rules (sometime called strokes) should have a minimum weight of 0.3pt if a tint of black or 0.2pt if solid black. This check flags when documents have black stroke weights below this. |
Colour Stroke Weights Minimum | For good results from 4 colour printing, rules (sometime called strokes) should have a minimum weight of 0.3pt. This check flags when documents have coloured stroke weights below this. | |
Minimum Ink Weight | For good results in print, object fills and strokes should have a minimum ink weight of 5%. This check flags anything below that percentage. | |
No Registration On Page | Registration colour should only be used for identifying extra printers marks (e.g. spine and fold marks) that occur outside of the printed page area. This check will show mistakes when objects coloured with Registration are used on the page. | |
No Stray Points  | Stray points are invisible areas which can be left in a document by error when clicking with the Pen or other drawing tools or when only deleting parts of an unnecessary frame or line. All stray points should be removed as although they do not output, they can cause problems such as holding colour information which then appear as errors in PDF preflighting and file checks. | |
No CMYK Objects Overprint | Due to the way we work with co-edition partners and printers we have to be sure that all items (text, tinted shapes, images and lines etc) used on the CMYK layer are not set to overprint. This check will highlight when any objects on the CMYK layer are set to overprint. | |
Translation Objects Black | Due to the way we work with co-edition partners and printers we have to be sure that all items (text, tinted shapes, images and lines etc) used on the translation layer are set to a shade of process black or None. This check will highlight when objects (lines and shapes drawn in InDesign) on the translation layer are not set to process black or no colour. | |
Translation Objects Overprint  | Due to the way we work with co-edition partners and printers we have to be sure that all items (text, tinted shapes, images and lines etc) used on the translation layer are set to overprint. This check will highlight when objects (lines and shapes drawn in InDesign) on the translation layer are not set to overprint. | |
Translation Objects Blend Mode | Due to the way we work with co-edition partners and printers we have to be sure that all items (text, tinted shapes, images and lines etc) used on the translation layer are all set to use the correct Blend Mode. | |
Text Wrap On Translation Layer  | Due to the way we work with co-editions partners and printers we have to be sure that all text wrap shapes are on the translation layer. This check will flag when text wrap has been used on any layer other then the translation layer. |
Text design and editorial checks
| Category | Check | Description |
|---|---|---|
| Fonts | All Fonts Active | Checks that all fonts used in the document are active on the Mac currently being used. Non active fonts can affect the design and flow of text and will affect the overset text check. |
| No PostScript Fonts | PostScript fonts are not cross-platform (do not run on PC as well as Mac) and also have a restriction on the number of characters they can contain. These create problems when we want to re-use the content from our documents into digital formats (e.g. ePub). This check will highlight InDesign documents where PostScript fonts are used. | |
| Fonts Location | Due to licensing and some technical restrictions we only want use fonts from our font servers or otherwise permitted by our Font Administrator. This check will show when fonts used are either not activated through Monotype or are not the permitted fonts in MacintoshX/Library/Fonts. This check will also flag up if fonts are not active. | |
| Exact Fonts Location | This check will show when fonts used are not activated through Monotype. This check will also flag up if fonts are not active. | |
| Styles | No Text Style Sub Groups | InDesign has a feature that allows paragraph and character styles to be grouped and sub grouped. Rather than checking for limitless subgroups this check highlights when any groups within groups have been used. |
Paragraph Style Based On  | We require Paragraph Styles in our templates and documents to be based on ‘No Paragraph Style’ or sometimes on another style, but not based on the [Basic Paragraph] style in InDesign. This check will show up any Paragraph Styles based on the [Basic Paragraph] style. | |
Paragraph Style Composer  | Using Adobe Paragraph Composer can create better spaced text but can also cause text to move unpredictably. This is a check that the opposite choice (Adobe Single-Line Composer) has been used. Does not check [Basic Paragraph] style. | |
Paragraph Style Hyphen  | A check that Hyphenation is set to ‘off’ as a default for all Paragraph Style sheets. Does not check [Basic Paragraph] style. | |
| Paragraph Style Hyphen (DK-V) | A check that Hyphenation is set to ‘on’ as a default for all Paragraph Style sheets. Does not check [Basic Paragraph] style. | |
Paragraph Style Overprint  | For Co-Editions it is important that all text is set to overprint. This check determines whether all Paragraph Styles are set to overprint for fill and stroke (even if the stroke colour is not being used). Does not check [Basic Paragraph] style. | |
| Paragraph Style Overprint On Translation Layer | For Co-Editions it is important that all text on the translation layer is set to overprint. This check determines whether all Paragraph Styles that are used on the translation layer are set to overprint for fill and stroke (even if the stroke colour is not being used). Does not check [Basic Paragraph] style. | |
Paragraph Style Rules | Rules are lines attached to Paragraph Styles. This check is to make sure all Paragraph Styles with ‘rule above’ or ‘rule below’ are set to a minimum of 0.2pt and are overprinting. | |
| Paragraph Style Rules On Colour Layer | Rules are lines attached to Paragraph Styles. This check is to make sure all Paragraph Styles with ‘rule above’ or ‘rule below’ are set to a minimum of 0.5pt and are not overprinting. This check is used on EFE (English for Everyone) titles only. | |
| Paragraph Style Rules On Translation Layer | Rules are lines attached to Paragraph Styles. This check is to make sure all Paragraph Styles with ‘rule above’ or ‘rule below’ are set to a minimum of 0.2pt and are overprinting. This check is used on EFE (English for Everyone) titles only. | |
| Paragraph Style Rules Weight | Rules are lines attached to Paragraph Styles. This check is to make sure all Paragraph Styles with ‘rule above’ or ‘rule below’ are set to a minimum of 0.2pt | |
Paragraph Style Language  | For spelling and hyphenation it is important that all text is set to use the correct Language. This check determines whether all Paragraph Styles are set to use ‘English: UK’. Does not check [Basic Paragraph] style. | |
| Paragraph Style Language (DK-V) | For spelling and hyphenation it is important that all text is set to use the correct Language. This check determines whether all Paragraph Styles are set to use ‘German: 2006 Reform’ (‘Deutsch: 2006 Rechtschreibreform’). Does not check [Basic Paragraph] style. | |
Character Style Language | As the language should be specified in the Paragraph Style, this should be left untouched. | |
Paragraph Style Names  | Only by using permitted characters in Paragraph style names can we easily extract content for eBooks and apps. This checks that Paragraph style names do not use illegal characters. Does not check [Basic Paragraph] style. | |
Character Style Names  | Only by using permitted characters in Character style names can we easily extract content for eBooks and apps. This checks that Character style names do not use illegal characters. | |
| Text | Text Is Styled | In order to successfully style and extract text from our documents we require it to be in a paragraph style. This check will show whether any text exists in the document which does not have an applied paragraph style. It is not a check whether the style has been overridden, just that a paragraph style other than [Basic Paragraph] has been applied. |
No Paragraph Style Overrides | When checking templates it is important that no paragraph or character styles have been overridden (have had a style applied but subsequently have been altered on the page) in any way, including tracking. This check will show when text has been overridden. Due to its nature this check may be slow to run and is only included in the template category of checks. | |
No Paragraph Style Overrides Ignoring Tracked Text | For consistency in text design it may be important that no styles have been overridden (have had a style applied but subsequently have been altered on the page) in any way, except for tracking. This check will show when text has been overridden, but it will ignore any text which has been overridden by tracking. Due to its nature this check may be slow to run and it is not included in the main categories of checks. | |
| No Paragraph Style Overrides Ignoring Tracked Text And Alignment | For consistency in text design it may be important that no styles have been overridden (have had a style applied but subsequently have been altered on the page) in any way, except for tracking and alignment. This check will show when text has been overridden, but it will ignore any text which has been overridden by tracking or alignment. Due to its nature this check may be slow to run and it is not included in the main categories of checks. | |
No Empty Text Frames  | Text frames should contain text. To avoid confusion, any empty text frames that are present in a document should either be set to Unassigned frames or deleted. Empty text frames can cause overset text and trigger unwanted system fonts.This check will show when any layer contains text frames that are empty. | |
No Overset Text | A check to make sure that documents do not contain hidden words or overmatter that are in the text frame but do not appear on the page due to either text reflowing problems or by editor or designer error. | |
No Text On CMYK Layer | Typically for Co-Editionable spreads, a translation layer contains all text and elements common only to a particular language. This check highlights when text appears on layers that are named ‘CMYK’. This check ignores numbers as they are allowed on the CMYK layer. | |
| Only Text Using Travel Symbol Fonts On CMYK Layer | Typically for Co-Editionable spreads, a translation layer contains all text and elements common only to a particular language. However for Travel, sometimes symbol fonts are used on the CMYK layer. This check highlights when text styled with a travel symbol font appears on layers that are named ‘CMYK’. | |
Translation Text Is Black | Due to the way we work with co-edition partners and printers we have to be sure that all text used on the translation layer is set to a shade of process black or no colour at all. This check will highlight when any text on the translation layer is not set to process black or no colour. | |
Translation Text Overprinting  | Due to the way we work with co-edition partners and printers we have to be sure that all black items (text, tinted shapes, images and lines etc) used on the translation layer are set to overprint. This check will highlight when TEXT on the translation layer is not set to overprint. | |
| Tracking is less than 15 | This checks that if tracking has been used, it is no less than -15 and no more than +15. | |
| Tables | Translation Tables Black | Due to the way we work with co-edition partners and printers we have to be sure that all text used on the translation layer is set to a shade of process black or no colour at all. This check is to make sure the strokes and fills of InDesign tables on the translation layer are using process black only. |
Translation Table Overprinting | Due to the way we work with co-edition partners and printers we have to be sure that all black items (text, tinted shapes, images and lines etc) used on the translation layer are all set to overprint. This check is to make sure the strokes and fills of InDesign tables on the translation layer are set to overprint. It allows non-overprinting on the default 100% [Black] colour as this is expected to be overset in the main InDesign preferences. | |
No Translation Table Present | Due to the way DK Travel work with co-edition partners and printers we have to be sure that tables are not used on the Translation layer. |
Please note that if you work out of house and do not use FontExplorer to manage your fonts, the Exact Font Location check will always fail. This can then be added as an exception.
