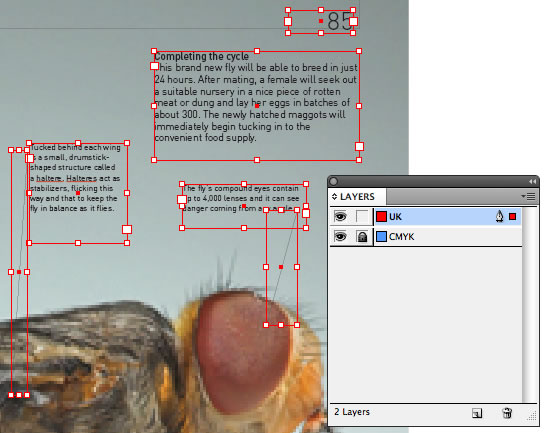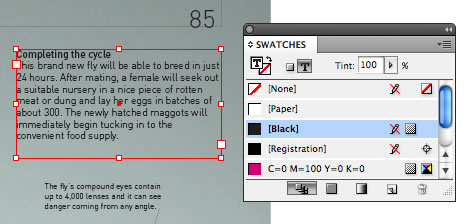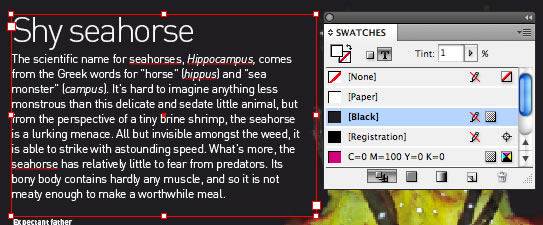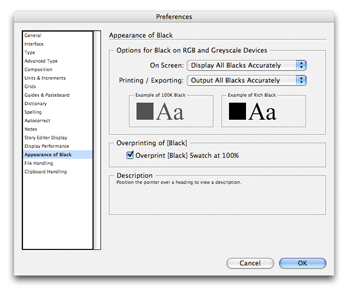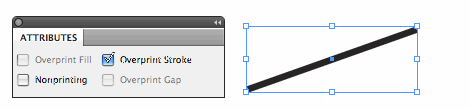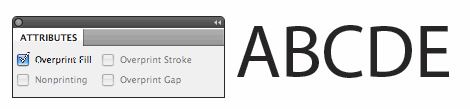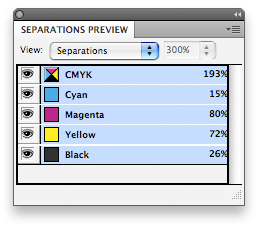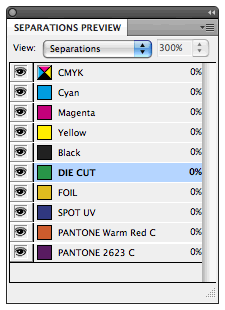ようこそ
このサイトにはデータを作成するための重要なガイドラインが掲載されています。
正しい印刷のために注意が必要なデータ作成上のポイントをまとめておりますので、制作に関わる皆様は必ずお読みください。
また、PDFデータの作成に必要なプリセットも同サイト内でダウンロードいただけます。
本文テキストのデータ作成について
1. 翻訳用レイヤーのみで作業をする
すべてのドキュメントは、以下のような2層のスタンダードレイヤーで作られています。
翻訳用レイヤー、“UK”(または“US”)レイヤー:
すべての翻訳箇所及び移動可能な要素(テキストや引き出し線、ロゴや著者のサイン等)がこのレイヤーに 載っています。このレイヤーの名称を自国語のものに変更することもできます。(例:FRA, ESP, ITA 等)
CMYK レイヤー:
各国共通で使用されるイラスト、動かすことや取り除くことができない四色もしくは四色の網ガケの要素がこのレイヤーに 載っています。通常データ上でロックがかかっており、変更はできません。(ロックを解除しての変更は絶対にしないでください)
レイヤーはウィンドウ内の目のアイコンを押すことでオンにもオフにもできます。(表示することも隠すこともできます)
2. プロセスブラックのみ使用する。
翻訳用レイヤー上の要素は全てプロセスブラックに設定してください。翻訳には他の色要素は使用できません。
プロセスブラックは 1-100%の間の濃さに設定して使用してください。0%は使用できません。
以前、Quark Express で翻訳用に使用されていた特色「テキストブラック」は、InDesign では使用しません。
3. 全ての要素にオーバープリントの設定をする。
100%ブラックのテキストの場合、自動的にオーバープリントに設定されます。
下記はオーバープリントに設定されている場合の例
属性(Attributes)パレットでオーバープリントの設定が可能です。
線の要素は「オーバープリントストローク」に設定
テキストの要素は「オーバープリントフィル」に設定
もしくは、「オーバープリントストローク」と「オーバープリントフィル」に設定
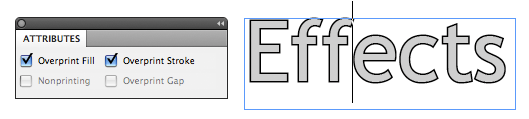
新しく追加されたピクセルイメージは、InDesign でオーバープリントに設定してください。(動画はこちら)
新しく追加されたvectorイメージは、Illustrator でオーバープリントに設定してください。 (動画はこちら)
オーバープリントされている状態を見る
CMYK レイヤー上のオブジェクトにブラックテキストを重ねることで、色文字の効果を出している箇所があります。この効果のプレビューは、InDesign 上で Overprint Preview を選択すれば確認できます。(VIEW 内の OVERPRINT PREVIEW を選択)
WINDOW > OUTPUT > SEPARATIONS PREVIEW > SEPARATIONS と選択していくことで、ドロップダウンメニュー が出ますので、そこから SEPARATIONS を選んでください。目のアイコンをクリックすることで、効果のオン状態そ してオフ状態に交互に切り替わります。黒の要素が残っていたり、隙間ができていたりしないか確認してください。
4. 正しい設定で PDF を書き出す。
InDesign ファイルから PDF に書き出す場合には、専用のプリセット
「PRH_PDF_Translation」をご使用ください。
専用のプリセットは下記よりダウンロードしてください。
使用前にまずプリセットを InDesign にインポートしてください。 (動画はこちら)
PDFを書き出す際には翻訳用レイヤーのみを表示させて、その他のレイヤーが表示されないように切り替えてく ださい。1ページあたり1つのPDFになるようにして、書き出しを行います。一度に大量のページのPDFを書き出す ときのために、DK社で開発したスクリプトを用意しております。ただしこのスクリプトは、英語版のみで、Mac OS X だけに対応しています。
スクリプト(Exporter)のダウンロードはこちらから
ジャケット作成について
FSC認証ロゴについて
ht
表紙とジャケットのデータ作成
1. 指定のカラーセッティングを使って作業をする。
正しい色で印刷がされるために、指定のカラーセッティングをロードしてから使用してください。
カラーセッティングは下記よりダウンロードしてください。
ダウンロードしたファイルを解凍後、InDesign にロードしてください。それから EDIT から COLOUR SETTINGS に進 んでください。
カラーセッティングの画面で、Load ボタンをクリックしてください。次に PRH_Colour_Settings_Coated39.csf を、 選んで OK をクリックしてください。下は正しいカラーセッティングがされている状態の画面です。
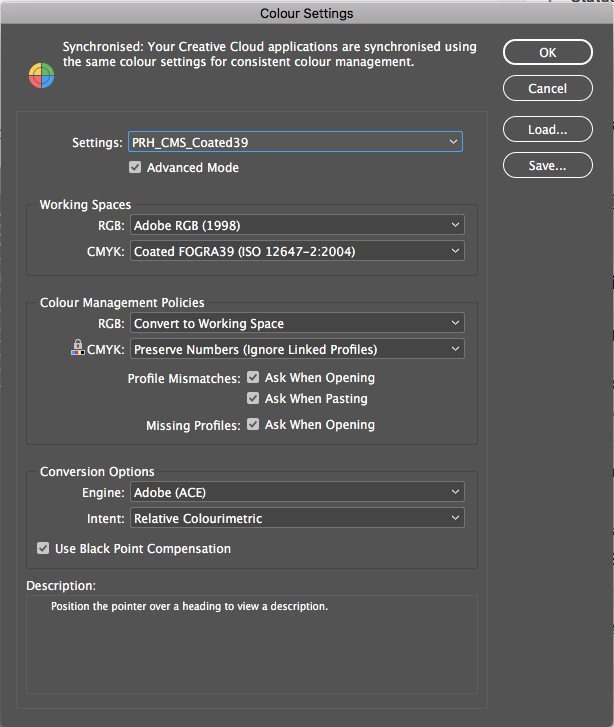
2. CMYK 以外のインクや特殊加工には特色を使用する。
表紙とジャケットは主に CMYK の4色で作成されています。ただ契約内容によっては、特色や特殊な加工が含まれ る場合があります。
特色部分や特殊加工部分は InDesign 内では特色として表示されます。(例:箔押しやダイカット、ラミネーション等)
Separations 画面から、InDesign 内で各々の特色や特殊加工に割り当てられた特色のリストが確認できます。 WINDOW から OUTPUT に進んで SEPARATIONS PREVIEW を選択してください。
3. 特殊加工用に使った特色をオーバープリントに設定する。
CMYK やパントーンのインクの上に、特殊加工をのせる場合、特色のオブジェクトをオーバープリントに設定してく ださい。属性(Attributes)画面から設定ができます。WINDOW >から ATTRIBUTES を選択してください。
オーバープリントの設定をするために新しいピクセルイメージの選択が必要になる場合があります。 (動画はこちら)
新しいベクターコンテンツは Illustrator を使って、オーバープリントに設定する必要がある場合があります。 (動画 はこちら)
オーバープリントされている状態を見る
Separation をオフにすることで、特色部分が下地のインクを消してしまっていないか確認ができます。
WINDOW > OUTPUT > SEPARATIONS PREVIEW > SEPARATIONS と選択していくことで、ドロップダウンメニュー が出ますので、そこから SEPARATIONS を選んでください。目のアイコンをクリックすることで、特殊なインクをオフ 状態に切り替えられます。箔押しや切り取り線、スポットラミネーションの下に隙間ができていないか確認してください。
4.正しい設定で PDF を書き出す。
InDesign ファイルから PDF に書き出す場合には、専用のプリセット「PRH_PDF_Jackets_Coated39」をご使用くだ さい。
専用のプリセットは下記よりダウンロードしてください。
使用前にまずプリセットを InDesign にインポートしてください。 (動画はこちら)
PDFを書き出す際には全てのレイヤーを表示させてください。PDF が CMYK と各特色を重ねた状態になるようにしてください。
通常のレーザープリンターでは正確な色が出力できないため、色見本として使用できません。FOGRA CMYK media wedge が付いていて、FOGRA39 の認証を受けているカラープルーフ(例 Epson proofs)をご用意くださ い。カラープルーフをご用意いただけない場合、期待していた色と違っていた等の問題にご対応ができない 場合がありますのでご留意ください。
再校PDFをチェックする際にご注意いただきたい点
・ PDFは、ブラウザー上ではなく、必ずパソコンにダウンロードした上でAcrobatを使ってPDFを開くようにしてください。
・ 正しくPDFを表示させるために、以下の環境設定になっているかご確認ください。
WINDOWS :
画面上部の「編集」メニューから「環境設定」を選択して、「ページ表示」の画面を出してください。その中に「オーバープリントプレビュー使用」という項目がありますので、そこで「常時」という設定にしてOKボタンをクリックしてください。
MAC:
「Acrobat」メニューから「環境設定」を選択して、「ページ表示」の画面を出してください。その中に「オーバープリントプレビュー使用」という項目がありますので、そこで「常時」という設定にしてOKボタンをクリックしてください。
上記の設定にしていただくことで、再校正PDFを正しく表示させることができます。
※オーバープリントプレビューが「常時」の設定になっていない場合、再校正PDF上の表示と実際の印刷結果が違ってしまう恐れがございます。
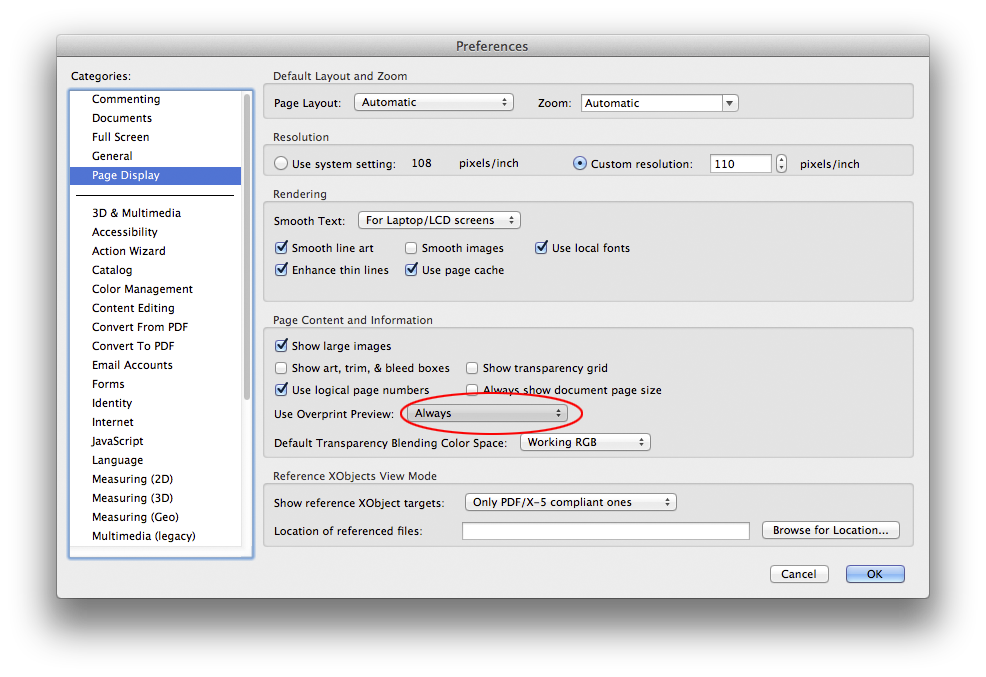
“How to use this book” ページ
高解像度の販促素材について
ご契約いただいたタイトルについては、販促素材として見開きの図版をお使いいただくことができます。この度、販促素材をより容易に作成いただけるよう、あらかじめ高解像度の図版を含むCMYKのPDFを数見開き分、レイアウトデータとともにお届けすることとなりました。
DK Comboスクリプトを以下からダウンロードしてください。これにより高解像度のCMYK PDFと、ご作成いただいたテキストPDFと組み合わせて、見開き単位のインデザインデータを作成することができます。また、ご自身のソフトを使えば、インデザインデータからPDFやJPEGに書き出すことも可能です。
Comboの使い方
- CMYK PDFとテキストPDFは別のフォルダに入れてください。
- アプリケーションをダブルクリックします。
- インデザインデータの名前を付けるようメニューが立ち上がります。「ISBN_TitleNoSpaces」にならって名前を付けてください。この名称はDK社内のルールなので他のファイル名をお付いただくことも可能ですが、スペースや句読点を挟まないようにしてください
- 3つのボタンが出ます。ご自身の販促素材に塗り足し(裁ち落とし)がほしい場合には、「Go (Plotters – with outer bleeds)」を、ご不要であればは、「Go (standard)」を押してください。真ん中のものは使わないでください。
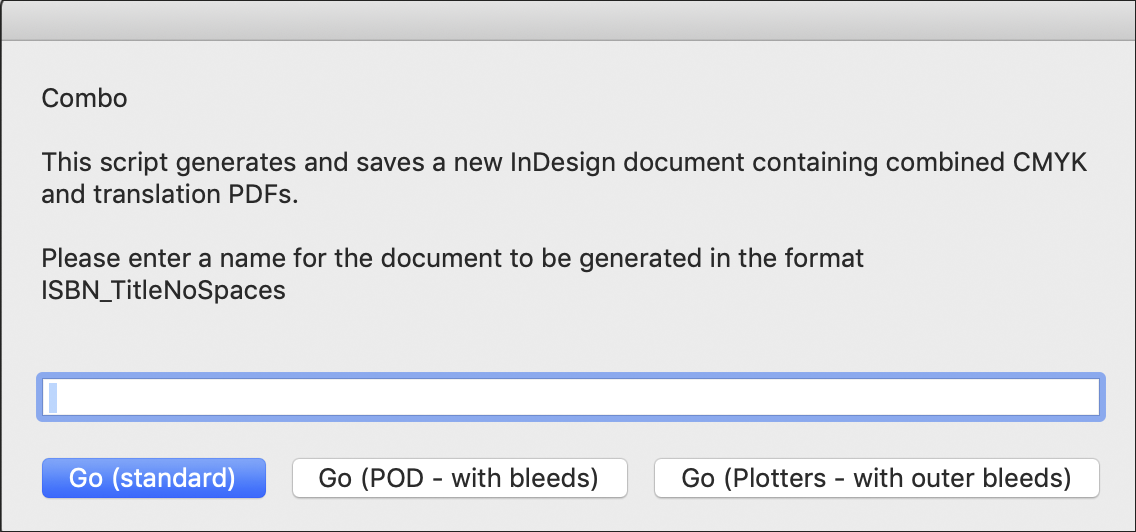
- インデザインファイルを保存する先のフォルダを選んでください。
- CMYK PDFが入っているフォルダを選んでください。
- テキストPDFが入っているフォルダを選んでください。
- スクリプトが起動します。終了したら、次のようなメッセージが表示されます。Completed. Combined 25 CMYK and Translation PDFs.
- OKボダンをクリックすると、インデザインファイルが入っているフォルダが開きます。