¡BIENVENIDO!
Hemos creado este sitio para guiarte y apoyarte en la creación de archivos.
Archivos creados correctamente facilitan la impresión, y ahorran tiempo y trabajo.
Aquí te proporcionamos todo lo necesario para trabajar con los archivos InDesign que te hemos proporcionado: cómo cargar y utilizar nuestras opciones predeterminadas, cómo crear PDFs listos para imprenta y cómo revisar plotters digitales en PDF.
Trabaja sólo la capa de texto
1. Trabaja Sólo La Capa De Texto
Nuestros documentos contienen dos capas estándar:
Capa de texto (“UK” o ”US”)
Contiene los elementos que pueden traducirse o reubicarse (textos y filetes). Debe renombrarse para reflejar el idioma de la traducción (ej. FRA, ESP, ITA, etc.).
Capa de color (“CMYK”)
Contiene las imágenes en color y las tintas que no se pueden traducir y que son comunes para todas las ediciones del libro. Estará bloqueada cuando recibas el archivo y no debes modificarla.
Puedes ocultar o mostrar las capas haciendo clic en el icono del ojo que hay a la izquierda del nombre de la capa.
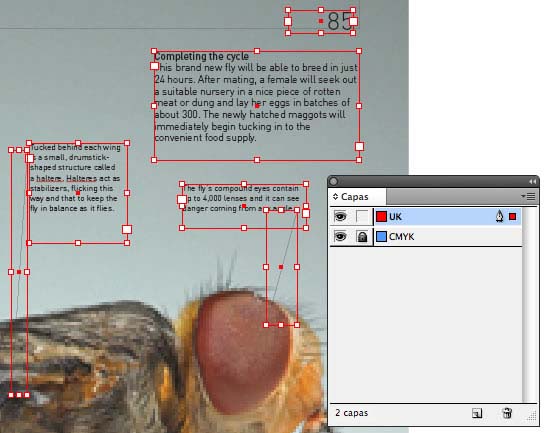
2. Utiliza Únicamente (Negro)
Los elementos de la capa de texto deben configurarse como [Negro] de cuatricomía. No puede utilizarse ningún otro color.
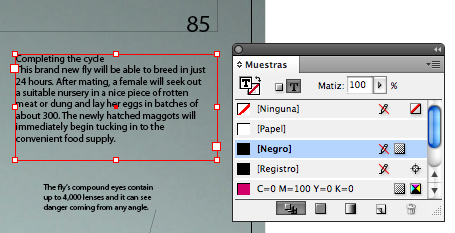
El [Negro] de cuatricomía debe llevar rangos de 1 a 100%. No debe utilizarse el 0%.
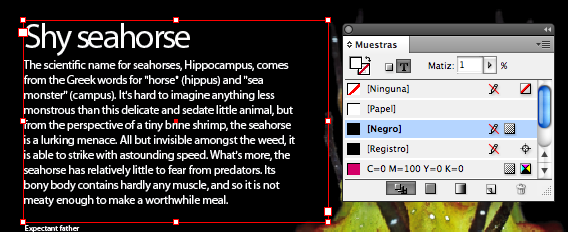
La tinta plana “Text Black”, que se utilizaba para estos elementos en QuarkXPress, ya no se usa.
3. Establece Que La Capa De Texto Sobreimprima
Las preferencias del documento configuran texto creado como 100% negro para que sobreimprima.
Debe mantenerse esta configuración.
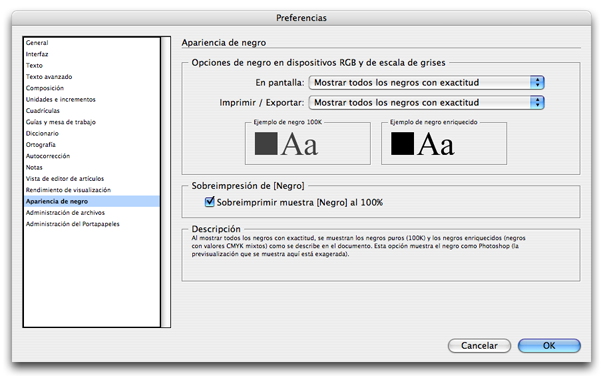
En la ventana de Atributos de InDesign, texto, imágenes y filetes deben configurarse como:
Sobreimprimir trazo en el caso de los filetes
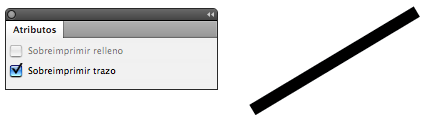
Sobreimprimir relleno en el caso del texto

Sobreimprimir trazo y Sobreimprimir relleno en ocasiones

Toda nueva imagen de pixel deberá ser configurada para que sobreimprima en InDesign. (Ver video)
Toda nueva imagen trazada deberá ser configurada para que sobreimprima en Illustrator. (Ver Video)
Cómo visualizar la sobreimpresión y las capas
En ocasiones, el efecto de fuente de color se logra sobreimprimiendo texto en tinta negra sobre elementos de la capa de color. Puedes visualizar este efecto en InDesign utilizando la vista previa de sobreimpresión “Previsualización de separaciones”.
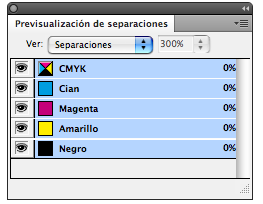
Selecciona Ventana > Salida > Previsualización de separaciones [Windows > Output > Separartions Preview] y escoge “Separaciones” en el menú desplegable. Haz clic en el icono del ojo que hay junto a la tinta negra para desactivarla. Al hacer esto, no deberá quedar ningún elemento de texto o espacio sin colorear visible.
4. Exporta A PDF Utilizando Las Opciones Predeterminadas
Exporta el PDF desde InDesign yendo a Archivo > Exportar [File > Export], y utilizando la opción de exportación a PDF predefinida “PRH_PDF_Translation”.
- Ésta es una opción predefinida diferente a la utilizada para cubiertas.
Haz clic aquí para descargar la opción predefinida “PRH_PDF_Translation”
Para utilizar esta opción predefinida, debes importarla primero a InDesign. (Ver Video)
Asegúrate de que solo es visible la capa de texto desactivando el resto de las capas. Debes crear un PDF para cada página. Existe un script para exportar más de una página a la vez. Este script solo puede ejecutarse en Mac OS X y está en inglés.
Haz clic aquí para descargar el script “Exporter”
Una vez descargado, coloque el script en la ubicación indicada en el archivo Script_Location.rtf antes de ejecutarlo.
Creación de cubiertas
Logo FSC
El logo FSC (Forest Stewardship Council) solo se puede utilizar en productos que se impriman usando un 100% de materiales aprobados por el FSC. En líneas generales, si el logo aparece en la edición de Reino Unido se puede usar en la edición traducida, pero por favor, consulta con el encargado de Producción correspondiente para que te lo confirme para cada título concreto.
Si vas a utilizar el logo, es necesario que sea la versión específica de tu territorio. Para más información sobre el logo FSC y para descargar las versiones de cada territorio, por favor dirígete a la sección FSC que aparece al final de la página en este enlace: https://www.dkhandbook.com/?p=969
Es importante destacar que bajo ningún concepto se debe usar la versión del logo de Reino Unido en las ediciones traducidas.
Logos de seguridad UK “CA” y EU “CE”
Por favor utiliza las instrucciones para el uso de los logos de seguridad y marcado de conformidad que se encuentran aquí.
Cuatro pasos para crear el PDF de cubierta perfecto
1. Utiliza Las Opciones De Color Predefinidas De Penguin
Es importante importar y seleccionar las opciones de color predefinidas de Penguin para que los colores impriman correctamente.
Haz clic aquí para descargar las opciones de color predefinidas
Una vez descargado y descomprimido, importa el archivo a InDesign yendo a Edición > Configuración de color…
En la ventana de opciones de color, haz clic en el botón Cargar…
Selecciona el archivo “PRH_ Colour_Settings_Coated39.csf” y haz clic en Ok. Las opciones para InDesign correctas se muestran de la siguiente manera:
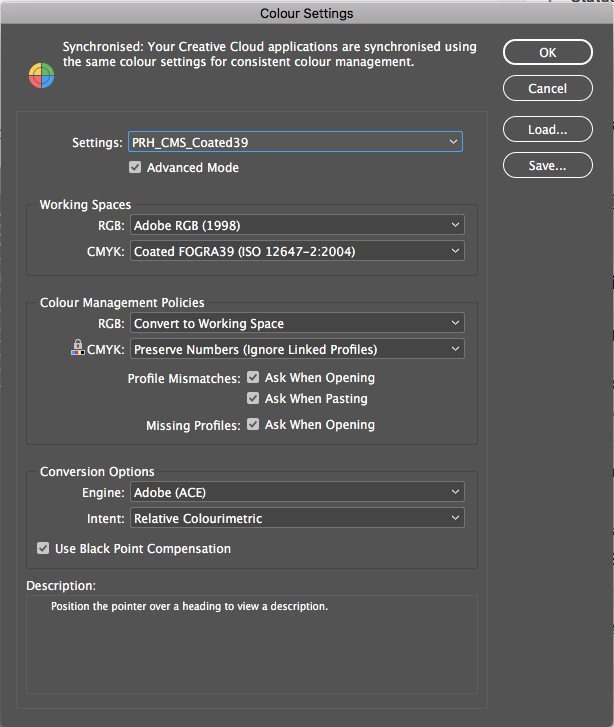
2. Utiliza Sólo Tintas Planas Para Acabados Especiales
Las cubiertas deben diseñarse principalmente en CMYK. En ocasiones, y habiéndose acordado previamente, también pueden utilizarse tintas planas y otros acabados especiales.
Cada tinta plana y acabado especial debe de identificarse en InDesign con un nombre específico (ej. los plateados, troquelados y barnizados).
Puedes ver la lista de tintas utilizadas en InDesign en la ventana de capas “Previsualización de separaciones”. [Ventana > Salida > Previsualización de separaciones] [Window > Output > Separations Preview]
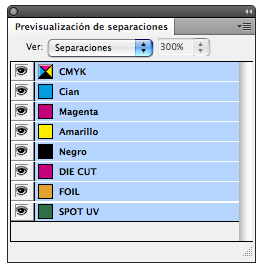
3. Establece Que Las Tintas Planas Sobreimpriman
Para aplicar acabados especiales sobre la capa CMYK y los colores Pantone, las tintas deben configurarse para que sobreimpriman utilizando la ventana de “Atributos”. [Ventana > Atributos]
Toda nueva imagen de pixel deberá ser configurada para que sobreimprima en InDesign. (Ver Video)
Toda nueva imagen trazada deberá ser configurada para que sobreimprima en Illustrator. (Ver Video)
Cómo visualizar la sobreimpresión y las capas
Apagando una capa puedes comprobar que no elimina la tinta que hay debajo.
Selecciona Ventana > Salida > Previsualización de separaciones [Window > Output > Separations Preview], y utiliza el menú desplegable para escoger la capa. Haz clic en el icono del ojo para desactivar los acabados especiales. Al hacer esto, no debería quedar ningún espacio sin colorear debajo de los plateados, las líneas de troquelado y los barnizados.
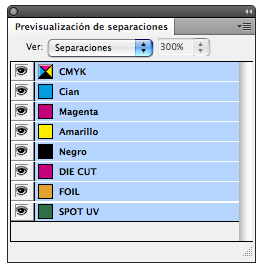
4. Exporta A PDF Utilizando Las Opciones Predefinidas
Exporta a PDF desde InDesign yendo a Archivo > Exportar… [File > Export…], y utilizando la opción de exportación a PDF predefinida “PRH_PDF_Jackets_Coated39”.
- Ésta es una opción predefinida diferente a la utilizada para PDFs de texto.
Haz clic aquí para descargar la opción predefinida para cubiertas de Penguin
Para utilizar esta opción predefinida, debes importarla primero a InDesign. (Ver Video)
Asegúrate de que todas las capas son visibles. El PDF debe incluir una página con la capa CMYK y todos los acabados especiales sobrepuestos.
- Las impresiones láser no valen para calibrar el color de la cubierta. Sólo las pruebas de color con tira de control FOGRA Media Wedge y certificación FOGRA 39 aseguran una correspondencia de color precisa. Los editores que no envíen una prueba de color certificada aceptan el riesgo de que existan discrepancias de color en las cubiertas impresas.
Revisión de plotters
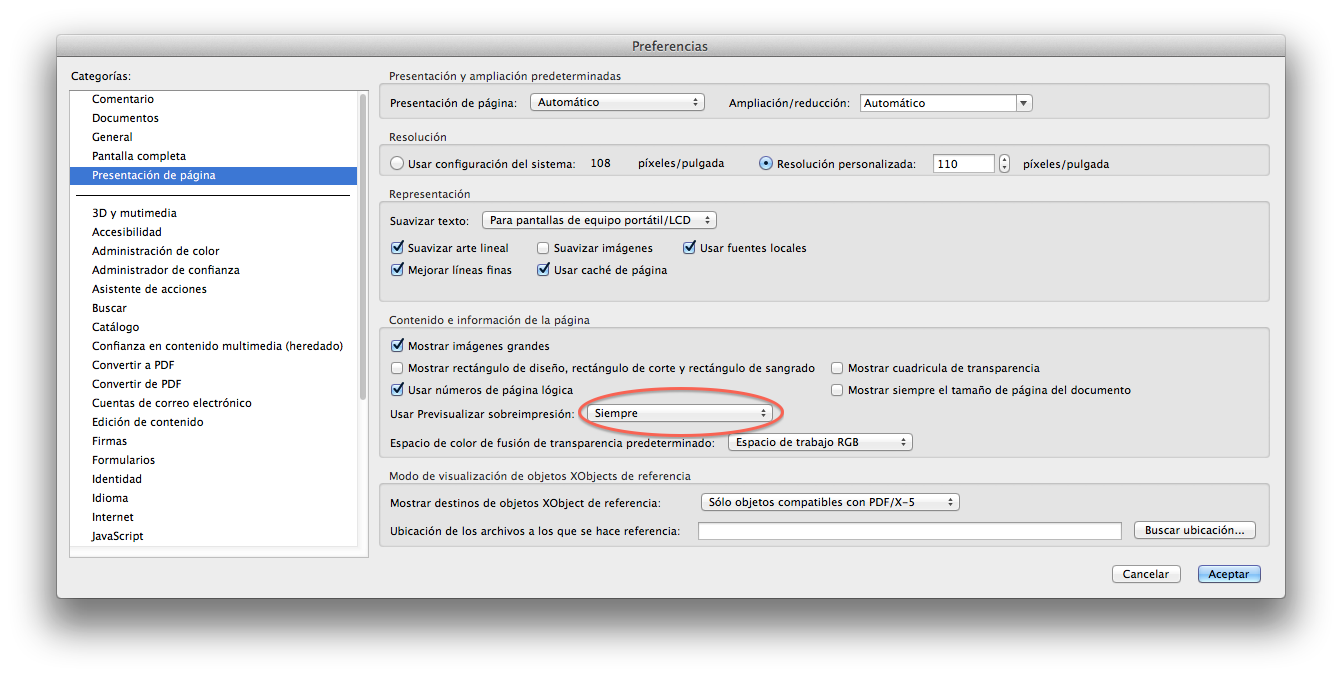
Páginas “How to use this book” (Cómo usar este libro)
Material promocional en alta resolución
Para cada título se podrán utilizar algunas dobles páginas en vuestras campañas de marketing y contenido promocional.
Para facilitar la creación de este material promocional, junto con con los archivos de traducción, se proporcionará una selección de archivos PDF CMYK (en alta resolución) de las dobles páginas correspondientes.
Con el script DK Combo que se puede descargar a continuación, se puede combinar los PDF CMYK en alta resolución junto con los PDF de texto de vuestra traducción para crear un documento de InDesign configurado en dobles páginas. Desde ahí es posible exportar el documento a PDF o JPEG, según sea necesario de acuerdo a vuestros requisitos.
Cómo se usa Combo
- Los PDF CMYK deben estar dentro de una carpeta y los PDF de texto en otra carpeta.
- Haz doble clic en la aplicación.
- En el menú tendrás que especificar un nombre para el documento InDesign. Pide que el formato sea ISBN_TitleNoSpaces. Ese formato es un requisito solo para DK. Es posible elegir cualquier otro nombre, siempre y cuando no contenga espacios ni otros caracteres de puntuación.
- A continuación, verás 3 botones. Si quieres añadir sangría en el material de marketing, utiliza la opción 1 Go (Plotters – with outer bleeds), o también la 3 Go (standard) No uses la opción del medio.
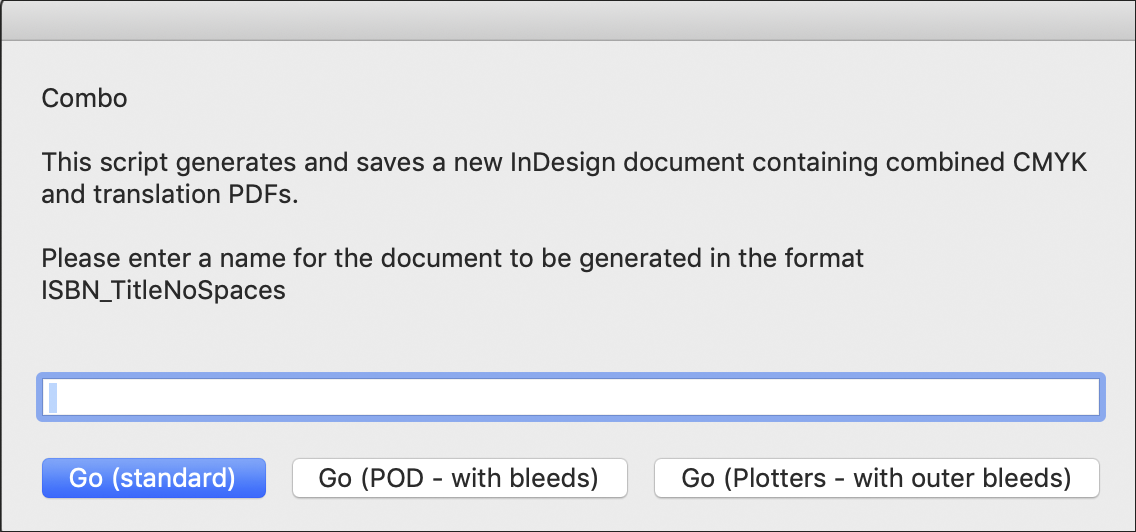
- Luego tendrás que elegir la carpeta de destino. Elige la carpeta donde quieras que se cree el archivo InDesign.
- Selecciona la carpeta que contiene los PDF CMYK.
- Selecciona la carpeta que contiene los PDF de texto.
- A continuación, se ejecutará el script. Cuando haya terminado, aparecerá un mensaje similar al siguiente:Completed. Combined 25 CMYK and Translation PDFs.
- Haz clic en Aceptar y se abrirá la carpeta que contiene el archivo de InDesign
