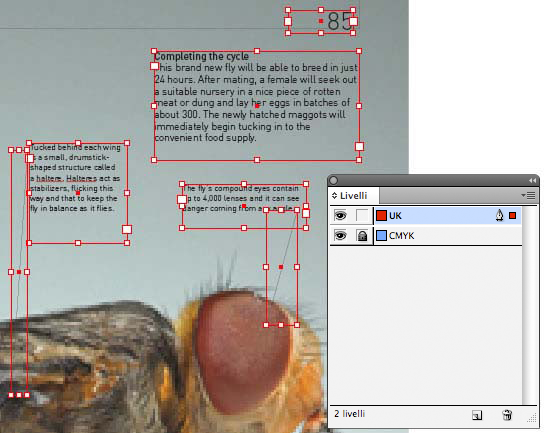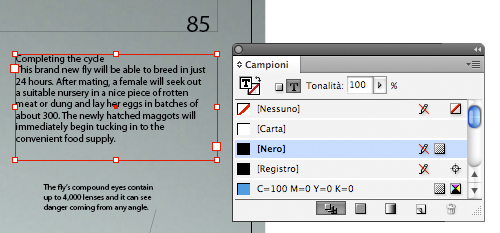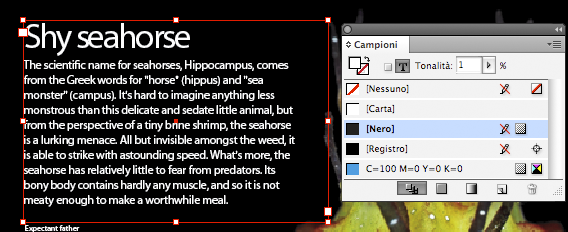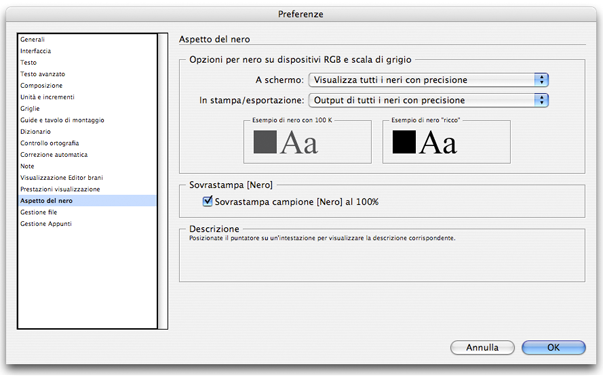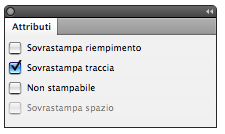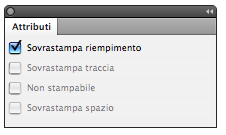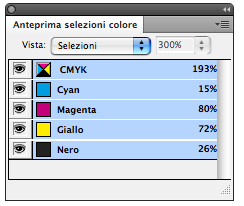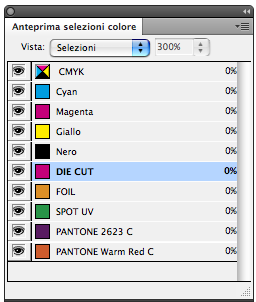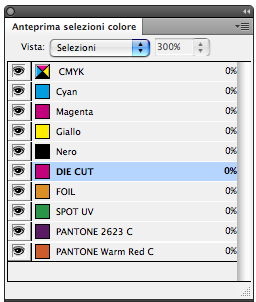Benvenuti
È importante che i nostri partner nella co-edizione possano creare files in accordo con le nostre indicazioni per poterli stampare nel modo più corretto e vorremmo aiutarvi a fare questo nel modo più facile e veloce possibile.
Questo sito è stato creato per spiegare tutto quello che avete bisogno di sapere per lavorare con i files in InDesign che vi abbiamo fornito, come caricare e usare facilmente le nostre impostazioni, come creare PDF pronti da stampare e come controllare accuratamente i PDFs delle plotter.
Le 4 fasi per creare PDF perfetti di testo
1. Lavorate Sempre E Solo Sul Livello Traduzione
Tutti i nostri documenti contengono due livelli standard:
Il livello Traduzione, “UK” o “US”
Questo contiene tutto quello che può essere tradotto o riposizionato (come testo, frecce, logo e firme). Se si vuole, questo livello può essere rinominato per rispettare la traduzione nella propria lingua (es: francese, spagnolo, italiano, etc.)
Il livello Colore “CMYK”
Questo contiene tutte le immagini colorate e le tonalità che non possono essere tradotte e che sono comuni alle edizioni di tutte le lingue del libro. Questo sarà normalmente bloccato nei files che riceverete e non dovrete né cambiare nulla né sbloccarlo. I livelli possono essere nascosti o rivelati cliccando sull’ icona raffigurante un occhio alla sinistra del nome del livello.
2. Usate Solo Nero Quadricromia
Tutto quello che appare nel livello Traduzione deve essere impostato su Nero Quadricromia. Nessun altro colore deve essere usato per le traduzioni.
Ogni tonalità di Nero Quadricromia può essere usata da 1 a 100%. 0% non è permesso.
Il colore localizzato ‘TEXT BLACK’ che veniva usato per questi oggetti di traduzione in QuarkXpress non viene usato in InDesign.
3. Assicuratevi Che Tutto Sia Sovrastampato
Il testo in nero 100% sarà già impostato automaticamente in sovrastampa nei fogli di stile.
Questo dovrebbe essere lasciato così com’è impostato (vedi sotto).
Usando la paletta Attributi in InDesign, tutti i testi, immagini e linee dovrebbero essere impostate su:
‘Sovrastampa traccia’ per le linee
‘Sovrastampa riempimento’ per il testo
o qualche volta entrambi
Nuove immagini pixel aggiunte dovrebbero essere impostate su sovrastampa in InDesign. (guardate il video)
Nuove immagini vettore aggiunte dovrebbero essere impostate su sovrastampa in Illustrator. (guardate il video)
Visualizzare Sovrastampa e Separazioni
Qualche volta l’effetto colorato del testo si ottiene stampando tonalità di testo nero sovrastampato sopra ad elementi colorati sul livello di CMYK. Questo effetto può essere visualizzato in InDesign usando Anteprima sovrastampa (Selezionate Visualizza > Anteprima sovrastampa)
Selezionate Finestra > Output > Anteprima selezioni colore > Selezioni, ed usate il menù a tendina per attivare Selezioni. Cliccando sull’ icona occhio nella casella Nero per disattivarla non dovrebbe rimanere nessun elemento nero né rimanere spazi vuoti nel colore.
4. Esportate In PDF Usando Le Impostazioni Fornite
Il PDF dovrebbe essere esportato direttamente da InDesign (File > Esporta) usando il PDF parametro PRH_PDF_Translation.joboptions.
- L’impostazione di questo PDF è diversa da quella usata per la copertina.
Download Scaricate il parametro PRH_PDF_Translation.joboptions, qui
Per usare questo parametro, si deve prima importarlo in InDesign. Per farlo, procedete come segue:
• In InDesign, andate su File > Predefiniti Adobe PDF > Definisci > Carica
• Trovate il file PRH_PDF_Translation.joboptions che avete scaricato.
• Fate clic su Apri.
Questo parametro sarà quindi visibile in Exporter.
Quando si esporta, il livello Traduzione solamente dovrebbe essere visibile. Disattivate gli altri livelli. Ogni pagina deve essere esportata separatamente come pagina PDF. Per aiutarvi ad esportare più pagine alla volta, abbiamo sviluppato uno script. Questo script funziona solo in inglese e solo per Mac OS X.
Download Scaricate lo script Exporter, qui
Una volta scaricato, mettere lo script nella posizione indicata nel file Script_Location.rtf prima di eseguirlo.
Creare file di copertina
Logo FSC
Marcatura CA (UK) e CE (EU)
Le 4 fasi per creare PDF perfetti di copertina
1. Usate Le Impostazioni Colore Predefinite
Per essere sicuri che i vostri colori vengano stampati come desiderate, è importante che scarichiate e selezioniate gli impostazioni colore del “Penguin Group”.
Scaricate il file corretto delle impostazioni
Una volta scaricato e aperto, per caricare in InDesign, scegliete Modifica > Impostazioni colore.
Nella finestra Impostazioni Colore, cliccate sul tasto Carica… Selezionate PRH_Colour_Settings_Coated39.csf e premete OK. L’impostazione corretta per InDesign apparira così.
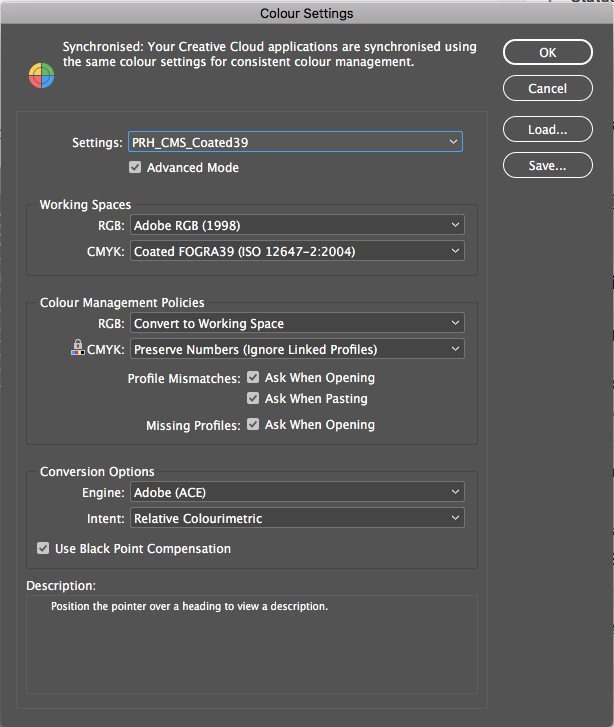
2. Usate Solo Colori Localizzati Per Inchiostri E Finiture Speciali
Le copertine vengono create principalmente in CMGN, sebbene i colori localizzati e finiture speciali possano talvolta anche essere usati con previo accordo.
Ogni colore localizzato e ogni finitura diversa deve essere identificata da un colore localizzato in InDesign (es: le finiture speciali per le copertine, come per carta argentata, fustellati o plastificazioni).
È possibile vedere una lista dei colori localizzati usati in InDesign usando l’Anteprima selezioni colore. Finestra > Output > Anteprima selezioni colore.
3. Sovrastampate I Colori Localizzati Per Inchiostri Speciali
Per potere applicare finiture speciali sopra il CMGN e Pantone inchiostri, dovrete sovrastampare oggetti di colori localizzati usando gli Attributi in FINESTRA> ATTRIBUTI.
Potrebbe essere necessario selezionare nuove immagini pixel per potere sovrastampare. (guardate il video)
Potrebbe essere necessario impostare un nuovo contenuto vettore da sovrastampare usando Illustrator. (guardate il video)
Visualizzazione Sovrastampa e Anteprima selezioni colore
È possibile controllare che l’oggetto non ‘fori’ o rimuova l’inchiostro sottostante disattivando un colore.
Selezionate FINESTRA > OUTPUT > ANTEPRIMA SELEZIONI COLORE, e usate il menu a tendina per attivare Selezioni. Cliccate sull’ icona occhio per inchiostri speciali per disattivarli. Non dovreste vedere nessuno spazio sotto il foglio metalizzato, i fustellati o lo spot UV.
4. Esportate In Un PDF Usando Le Impostazioni Fornite
Il PDF dovrebbe essere esportato direttamente da InDesign (File > Esporta) usando il parametro PRH_PDF_Jackets_Coated39.
- Questa è un’ impostazione PDF diversa da quella usata per le pagine di testo.
Scaricate il parametro PRH_PDF_Jackets_Coated39_PDF-X4.joboptions, qui.
Per usare questo parametro, si deve prima importarlo in InDesign. Per farlo, procedete come segue:
• In InDesign, andate su File > Predefiniti Adobe PDF > Definisci > Carica
• Trovate il file PRH_PDF_Jackets_Coated39_PDF-X4.joboptions che avete scaricato.
• Fate clic su Apri.
Questo parametro sarà quindi visibile in Exporter.
Quando si esporta, tutti i livelli dovrebbero essere visibili. Il PDF dovrebbe contenere una pagina con il CMGN e tutti i colori localizzati uno sopra l’altro.
- Le prove di stampa laser non sono una prova di colore e non possono essere accettate per l’abbinamento dei colori. Solo prove di stampa cartacea (eg. prove di Epson) possono essere accettate (con FOGRA Media Wedge allegato e certificato a FOGRA39). Gli editori che non forniscono prove di stampa cartacea non possono lamentarsi se ci sono differenze di colore sulla copertina finale.
Controllare i PDF delle plotter
Al fine di controllare i PDF delle plotter, si prega di non aprire i file con il proprio motore di ricerca, poiché questo può risultare in una visualizzazione non corretta.
Si consiglia invece di scaricare sempre i PDF delle plotter e di aprirli in Acrobat. Inoltre, è molto importante assicurarsi che le preferenze in Acrobat siano impostate correttamente, come segue:
Alla voce Categorie, selezionate Visualizzazione Pagina e, in Usa anteprima sovrastampa, selezionate la voce Sempre, come mostrato qui sotto:
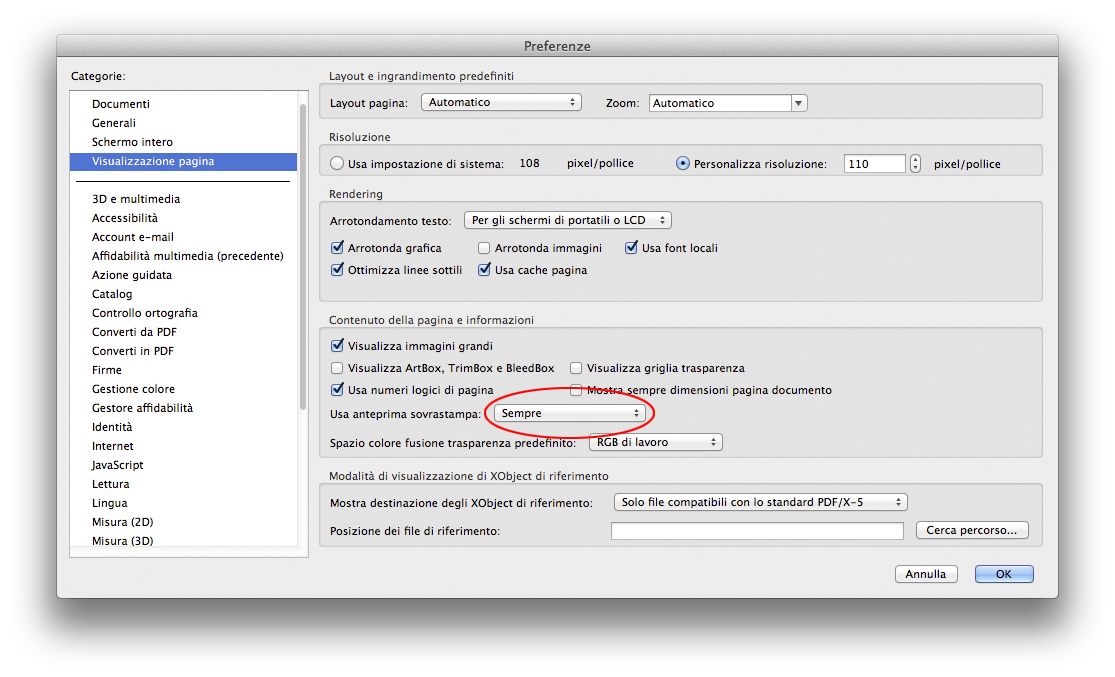
Pagine “How to use this book”
Per ottenere le istruzioni (in inglese) per la creazione dei PDFs di queste pagine, seguire questo link.
Materiale promozionale in alta risoluzione
Per ogni titolo che pubblicherete potrete usare un determinato numero di doppie pagine per finalità di marketing.
Per aiutarvi nella creazione di questo materiale promozionale, per ciascuna di queste doppie pagine, insieme al resto del materiale per la traduzione, vi sarà fornita una selezione di PDF in CMYK (contenenti le immagini in alta risoluzione).
Usando lo script DK Combo, scaricabile qui sotto, vi sarà possibile combinare i PDF CMYK in alta risoluzione insieme ai PDF del vostro testo, per creare un documento InDesign impostato su doppia pagina.
A questo punto, sarete in grado di esportare il documento InDesign in formato PDF o JPEG, usando le vostre impostazioni.
Come usare Combo
- Collocare i PDF in CMYK e i PDF del testo in due cartelle diverse.
- Fare doppio click sulla app.
- Apparirà un menu che vi chiederà di scegliere un nome per il documento InDesign. Il formato richiesto dal sistema sarà il seguente: ISBN_TitleNOSpaces. Si tratta di una procedura specifica a DK. Vi preghiamo di assicurarvi che, qualsiasi nome decidiate di usare, non vengano lasciati spazi o segni di punteggiatura diversi da quelli indicati.
- A questo punto appariranno tre opzioni. Se desiderate avere del margine sul vostro materiale promozionale scegliere l’opzione Go (Plotters – with outer bleeds), altrimenti scegliere l’opzione Go (standard). Non usare l’opzione di mezzo.
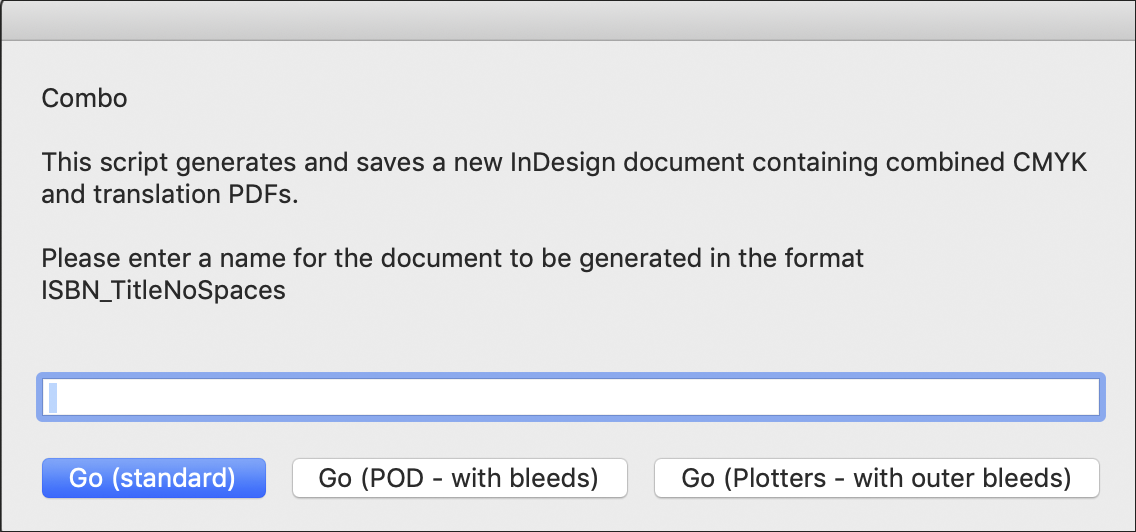
- A questo punto vi sarà chiesto di scegliere una cartella nella quale preparare i file. Scegliete la cartella nella quale volete che i file InDesign vengano creati.
- Vi sarà poi chiesto di selezionare la cartella contenente i PDF del colore CMYK.
- E poi di selezionare il folder con i PDF del testo.
- Lo script verra’ quindi eseguito. Quando sarà concluso vedrete apparire un messaggio simile al seguente: Completed. Combined 25 CMYK and Translation PDFs.
- Cliccare su OK e la cartella contenente il file InDesign si aprirà.