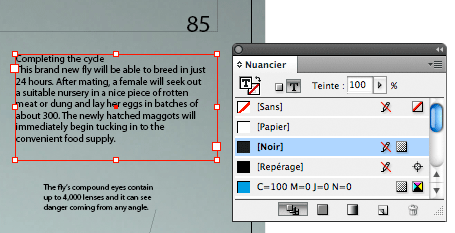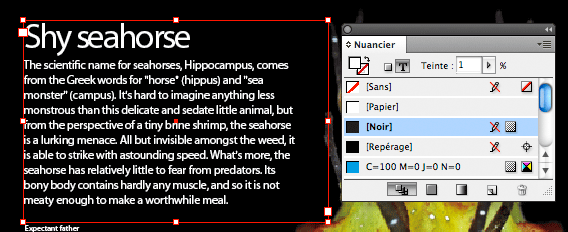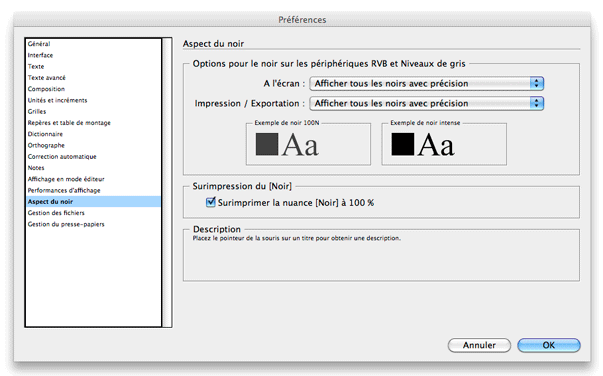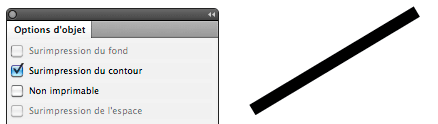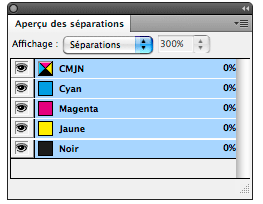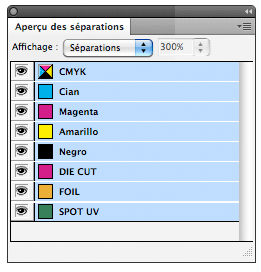Bienvenue
Il est important que nos partenaires de co-édition puissent créer leurs documents selon nos directives afin qu’ils impriment comme souhaités. Pour y parvenir aussi facilement et rapidement que possible nous avons créé ce site pour vous expliquer ce que vous devez savoir lorsque vous travaillez avec les fichiers InDesign que nous vous fournissons, comment télécharger et utiliser facilement nos paramètres, comment créer des PDFs prêts à imprimer et comment vérifier vos épreuves (traceurs) PDF.
Créer les PDFs de texte
1. Travaillez Uniquement Sur Le Calque Traduction
Tous nos fichiers contiennent 2 calques standard:
Le Calque Traduction, ‘UK’ ou ‘US’
Celui-ci contient tout ce qui est traduisible ou repositionable (tels le texte, les lignes leader, les logos et les signatures). Ce calque peut être renommé pour refléter votre propre langue de traduction si vous le désirez (eg. ESP, FRA, ITA. etc).
Le Calque Couleur, ‘CMYK’
Ce calque contient toutes les images couleur et les teintes qui ne peuvent êtres traduites, et qui sont communes à toutes les éditions étrangères du livre. Il sera normalement verrouillé lorsque vous recevez les fichiers. Ce calque doit rester inchangé et verrouillé.Les calques peuvent êtres masqués ou affichés en cliquant sur l’icône en forme d’œil à la gauche du nom du calque.
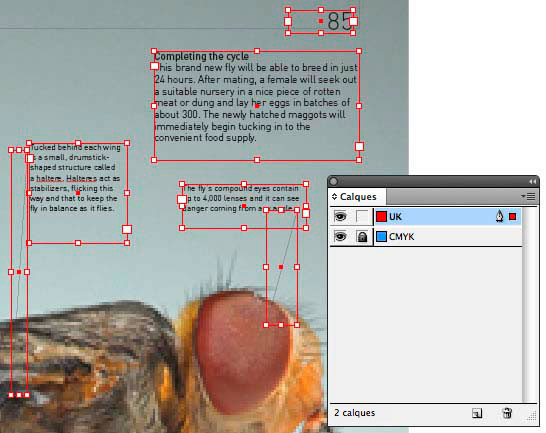
2. Utilisez Seulement Le Noir Quadri
Chaque élément sur le calque Traduction doit être créé en Noir Quadri. Aucune autre couleur ne doit être utilisée pour les traductions.
N’importe quelle teinte de Noir Quadri peut être utilisée, de 1 à 100%. 0% n’est pas permis.
Le ton direct ‘TEXT BLACK’ qui était utilisé pour les éléments traduisibles sous QuarkXpress n’est pas utilisé sous InDesign.
3. Assurez-Vous Que Tout Soit En Surimpression
Le texte en 100% noir sera déjà traité en surimpression par les préférences du document et les feuilles de style attribuées.
Ceci doit être laissé comme défini (voir ci-dessous).
Utilisez le panneau Options d’objet de InDesign pour attribuer au texte, images et filets:
‘Surimpression du contour’ pour les filets
‘Surimpression du fond’ pour le texte
Ou quelque fois, les deux
Les images pixel récentes devront être en surimpression sous InDesign. (Voir la vidéo)
Les graphiques vectoriels récents devront être en surimpression sous Illustrator. (Voir la vidéo)
Visualiser la Surimpression et l’Aperçu des séparations
Quelquefois, l’effet couleur du texte est obtenu en imprimant des teintes du texte noir en surimpression sur les objets couleur du Calque CMYK. Cet effet peut être visualisé sous InDesign en utilisant Aperçu de la surimpression (sélectionnez AFFICHAGE > APERÇU DE LA SURIMPRESSION)
Sélectionnez FENÊTRE > SORTIE > APERÇU DES SÉPARATIONS, et utilisez le menu déroulant pour sélectionner les séparations. Cliquez sur l’icône en forme d’œil de la plaque Noir pour la désactiver et vous ne devriez voir aucun élément noir ou aucun trou.
4. Exportez Le PDF En Utilisant Le Paramètre Fourni
Le PDF doit être exporté directement de InDesign (FICHIER > EXPORTER) en utilisant le paramètre fourni PRH_PDF_Translation.
- Ceci est un paramètre différent de celui utilisé pour les couvertures.
Téléchargez le paramètre PRH_PDF_Translation.joboptions ici
Pour utiliser ce paramètre, il doit tout d’abord être importé dans InDesign de la façon suivante:
Pour exporter le PDF du texte, seul le calque Traduction doit être activé, désactivez les autres calques. Chaque page doit être exportée séparément en PDF. Pour exporter plusieurs pages à la fois, nous avons développé un script pour vous aider. Ce script fonctionne uniquement en anglais et sur Mac OS X.
Téléchargez le script Exporter pour exporter les PDFs ici
Une fois téléchargé, suivez les instructions du fichier Script_Location.rtf fourni avec le script, avant de l’utiliser.
Création des couvertures
Logo FSC
Logos de sécurité UK “CA” et EU “CE”
Créer les PDFs de couverture
1. Utilisez Les Paramètres Couleur Du Penguin Group
Pour que les couleurs impriment comme vous le souhaitez, il est important de télécharger et de sélectionner les paramètres couleur du Penguin Group.
Téléchargez les bons paramètres
Une fois téléchargés et décompressés, sélectionnez EDITION > COULEURS… pour les placer sous InDesign.
Dans le panneau Couleurs, cliquez sur le bouton Charger… Sélectionnez le paramètre PRH_Colour_Settings_Coated39.csf et cliquez sur OK. Le bon paramètre pour InDesign ressemble à ceci:
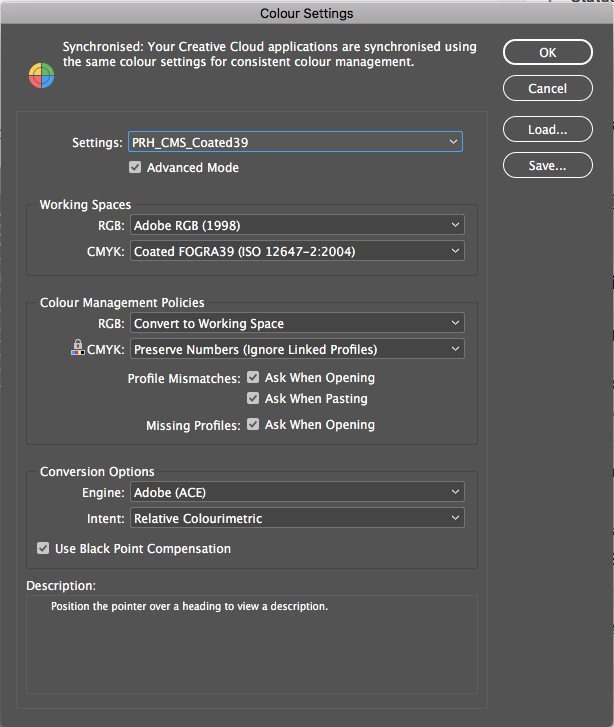
2. Utilisez Uniquement Les Tons Directs Pour Les Encres Et Les Finitions Spéciales
Les couvertures sont créées principalement en CMJN, mais les tons directs et les finitions spéciales peuvent être utilisés avec accord préalable.
Chaque ton direct et finitions différentes devront être identifiés par un ton direct sous InDesign. (ex: finitions spéciales pour couvertures tels que les feuilles métalliques, les découpoirs et le pelliculage).
Vous pouvez voir une liste de tons directs utilisés sous InDesign en utilisant le panneau de Séparations FENÊTRE > SORTIE > APERÇU DES SÉPARATIONS
3. Assurez-Vous Que Les Tons Directs Pour Finitions Spéciales Soient En Surimpression
Afin d’appliquer les finitions spéciales par dessus les encres Quadrichromie et Pantone, les objets en tons direct devront être mis en surimpression en utilisant le panneau Options d’objet sous FENÊTRE > OPTIONS D’OBJET.
Il sera peut-être nécessaire de mettre les récentes images pixel en surimpression sous InDesign. (Voir la vidéo)
Il sera peut-être nécessaire de mettre de nouvelles images vectorielles en surimpression sous Illustrator. (Voir la vidéo)
Visualiser la Surimpression et les Séparations
En désactivant une séparation, vous pouvez vérifier si elle percera ou enlèvera l’encre du dessous.
Sélectionnez FENÊTRE > SORTIE > APERÇU DES SÉPARATIONS et utilisez le menu déroulant pour sélectionner les séparations. Cliquez sur l’icône en forme d’œil pour désactiver les encres spéciales. Vous ne devriez pas voir de trous sous les feuilles métalliques, les découpoirs ou les vernis sélectifs.
4. Exportez Le PDF En Utilisant Le Paramètre Fourni
Le PDF devra être exporté directement à partir d’InDesign (FICHIER > EXPORTER…) en utilisant le paramètre fourni PRH_PDF_Jackets_Coated39_PDF-X4
- Celui-ci est un paramètre différent de celui utilisé pour les pages de texte.
Téléchargez le paramètre pour les PDFs des couvertures Penguin ici
Pour utiliser ce paramètre, il devra tout d’abord être importé sous InDesign.
En exportant le PDF, tous les calques devront être activés. Le PDF devra contenir une page avec le CMJN et tous les tons direct les uns sur les autres.
- Les épreuves laser ne donnent pas une indication précise des couleurs et ne peuvent donc pas être acceptées comme épreuve finale. Seules les épreuves de contrat (ex: épreuves Epson) peuvent être acceptées (avec la gamme FOGRA Media Wedge rattachée et certifiée FOGRA39). Les éditeurs qui ne fournissent pas d’épreuves de contrat ne pourront avoir aucune objection envers les différences de couleur de la couverture finale.
Vérifier les épreuves de contrôle (traceurs) PDF
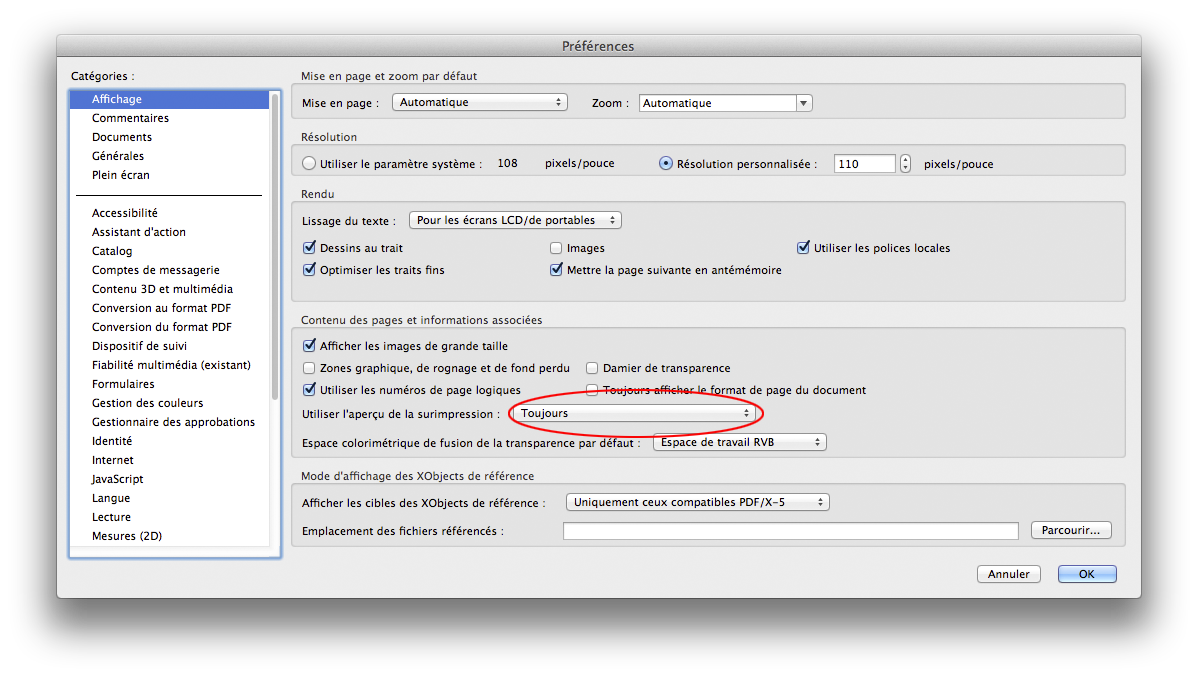
Pages “How to use this book”
Pour obtenir des instructions (en anglais) concernant la création de PDFs pour ce type de pages, veuillez cliquer ici.
Supports promotionnels en haute résolution
Comment utiliser Combo?
- Chaque série de PDFs doit se trouver dans son propre dossier (PDFs couleur dans un dossier, et PDFs texte dans un autre).
- Double-cliquez sur l’application.
- Vous verrez un menu vous demandant de spécifier le nom du document InDesign. Il vous demandera d’utiliser le format ISBN_TileNoSpaces. Ceci est le format utilisé par DK mais assurez-vous que le nom que vous lui donnerez ne contienne pas d’espaces ou autres caractères de ponctuation.
- Vous verrez ensuite 3 boutons. Si vous désirez ajouter le fond perdu (bleed) sur vos supports promotionnels, cliquez sur l’option Go (Plotters – with outer bleeds). Si vous ne désirez pas de fond perdu, cliquez sur l’option Go (standard). Ne sélectionnez pas l’option du milieu.
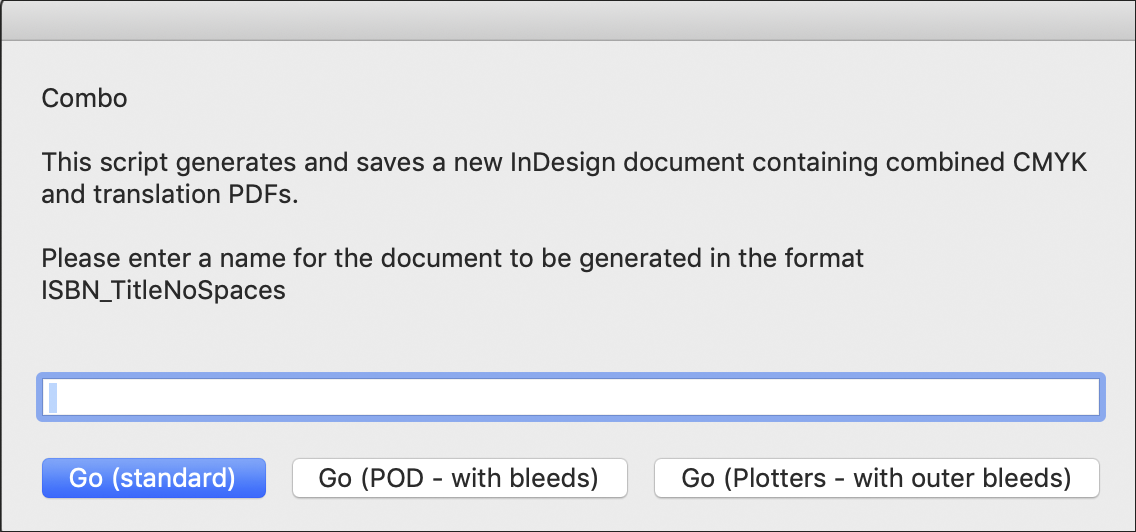
- Il vous sera ensuite demandé de choisir un dossier pour le document InDesign que vous allez créer.
- Vous devrez sélectionner le dossier contenant les PDFs couleur.
- Puis le dossier contenant les PDFs texte.
- A ce moment, le script s’exécutera. Lorsqu’il aura terminé, vous verrez un message de ce type: Completed. Combined 25 CMYK and Translation PDFs.
- Cliquez sur OK et le document InDesign s’ouvrira.