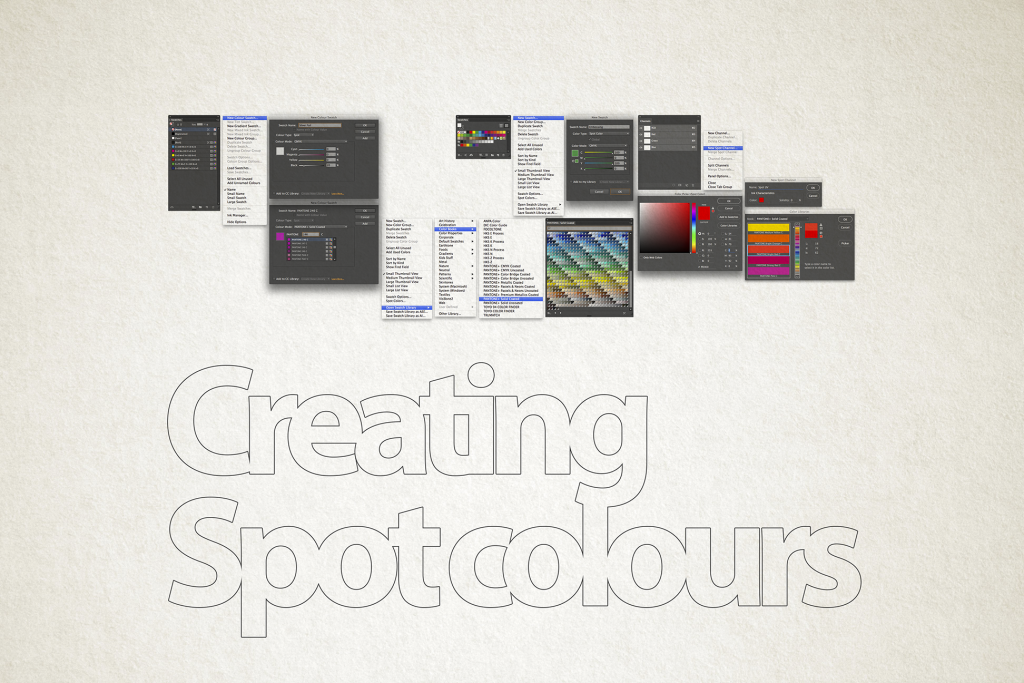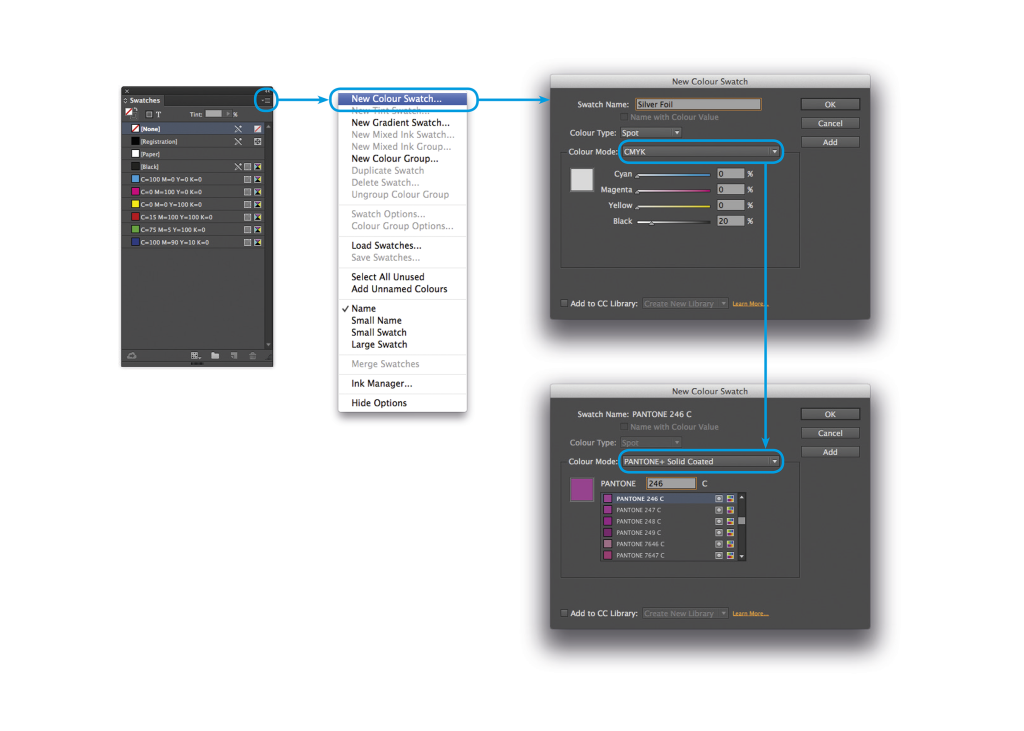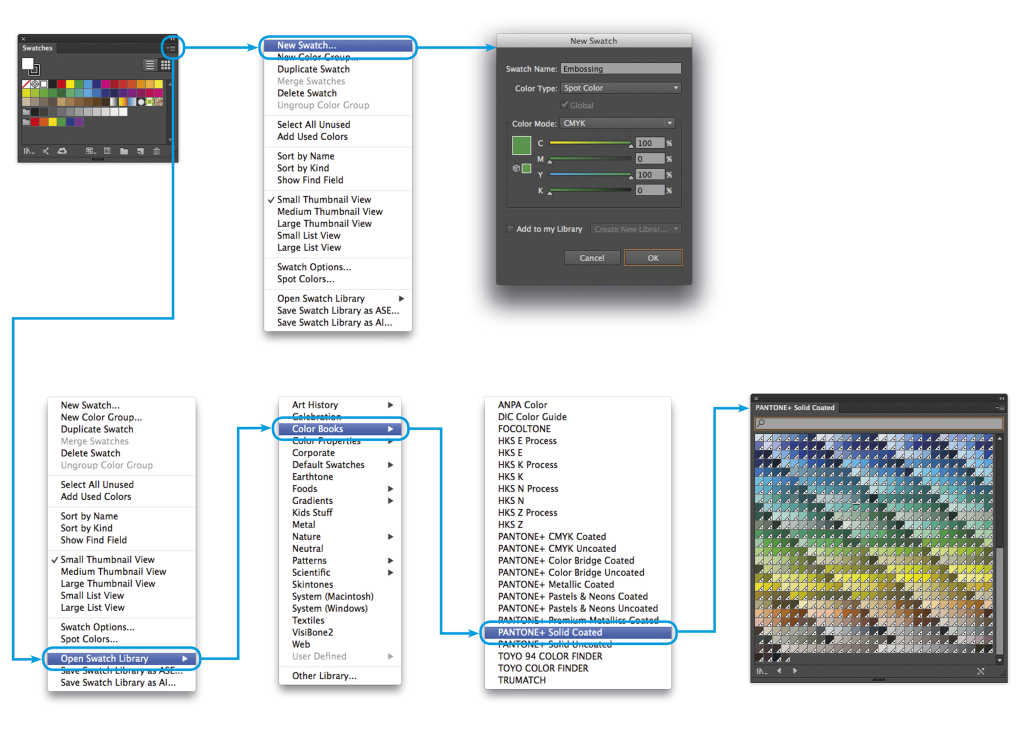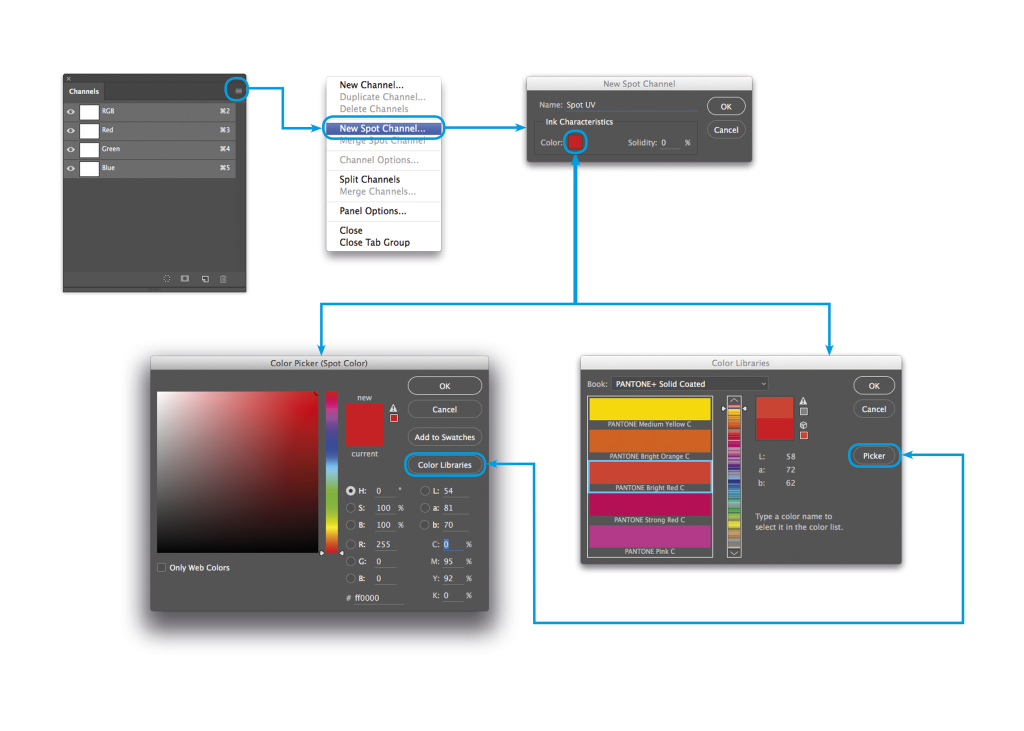Special finishes course – creating spot colours
Creating spot colours
- All special finishes and special inks must be set up as a spot colour.
- Pantone inks should be selected from a Pantone swatch library. Pantone+ Solid coated or Pantone+ Solid uncoated depending on which stock you are printing your job on. InDesign, Photoshop and Illustrator have Pantone libraries built in.
- Special finish swatches have to be set up manually as they do not exist inside of any colour libraries.
- Special finish swatch names should be relevant and consistent throughout your project.
- As long as a special finish swatch is created as a spot colour it can have any colour appearance. It is helpful to choose a colour appearance that stands out from the other elements in your design.
Creating spot colours in InDesign
Creating NON Pantone spot colour swatches in InDesign
- Go to the Swatches panel (Window>Colour>Swatches).
- Click on the fly-out menu and select New Colour Swatch…
- Change the Colour Type to Spot.
- Manually type the name of your spot colour in Swatch name.
- Adjust the CMYK breakdown to create your desired appearance.
- Clicking on OK will add your new spot colour swatch into the Swatches panel.
Creating Pantone spot colour swatches in InDesign
- Go to the Swatches panel (Window>Colour>Swatches).
- Click on the fly-out menu and select New Colour Swatch…
- Change the Colour Type to Spot.
- Change the Colour Mode to PANTONE+ Solid Coated or PANTONE+ Solid Uncoated depending on what type of paper you’re printing on.
- Key in the Pantone number or scroll through the swatch list to select your Pantone swatch. InDesign will automatically name it for you.
- Clicking on OK will add your new spot colour swatch into the Swatches panel.
Creating spot colours in Illustrator
Creating non Pantone spot colour swatches in Illustrator
- Go to the Swatches panel (Window>Swatches).
- Click on the fly-out menu and select New Swatch…
- Change the Colour Type to Spot Colour.
- Manually type the name of your spot colour in Swatch name.
- Adjust the CMYK breakdown to create your desired appearance.
- Clicking on OK will add your new spot colour swatch into the Swatches panel.
Creating Pantone spot colour swatches in Illustrator
- Go to the Swatches panel (Window>Swatches).
- Click on the fly-out menu and select Open Swatch Library, then Colour Books and then either PANTONE+ Solid Coated or PANTONE+ Solid Uncoated depending on what type of paper you’re printing on.
- Key in the Pantone number or scroll through the swatches to select your Pantone swatch. Illustrator will automatically name it for you.
- Clicking on the swatch will add it to your Swatches panel.
Creating spot colours in Photoshop
Creating non Pantone spot colour channels in Photoshop
- Go to the Channels panel (Window>Swatches).
- Click on the fly-out menu and select New Spot Channel…
- Manually type the name of your spot colour in Swatch name.
- Click on the Colour square.
- This will either open the Colour Picker window or Colour Libraries window depending on what was last used. If the Colour Libraries window opens simply click on the Picker button to navigate to the Colour Picker window.
- Adjust the CMYK or RGB values to create your desired appearance.
- Click on OK which will take you back to the New Spot Channels window and then click on OK which will create your new spot colour channel.
Creating Pantone spot colour channels in Photoshop
- Go to the Channels panel (Window>Swatches).
- Click on the fly-out menu and select New Spot Channel…
- Click on the Colour square.
- This will either open the Colour Picker window or Colour Libraries window depending on what was last used. If the Colour Picker window opens simply click on the Colour Libraries button to navigate to the Colour Libraries window.
- Change the Book to PANTONE+ Solid Coated or PANTONE+ Solid Uncoated depending on what type of paper you’re printing on.
- Type the Pantone number or scroll through the swatch list to select your Pantone.
- Click on OK which will take you back to the New Spot Channels window. The Pantone name should automatically be filled out next to the Name but not always due to a bug. If not simply type it in and click on OK which will create your new spot colour channel.