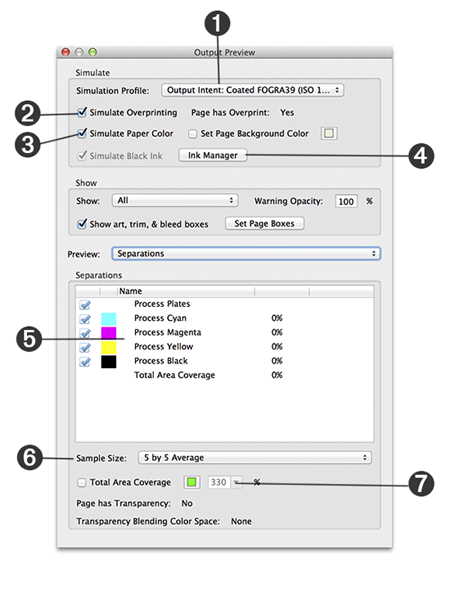PDF Output preview (Acrobat DC)
Output Preview can be found in TOOLS > PRINT PRODUCTION. This tool menu can be dragged into the right panel for quick selection in the future.
Output preview displays the documents process and spot inks, and the overprint interaction between them. This reflects what the printer would see on press using the opened PDF. The screen shot below shows the options for a standard PDF.
Simulation Profile [1]
Displays the PDF either as Acrobats default Colour Management setting, or it’s overridden by the PDF only if it has been tagged with an ‘Output Intent’. Other profiles can be selected using the dropdown menu to simulate different (colour profile) conditions such as uncoated paper and laminations. If the profile displayed is preceded with ‘Output Intent:’ then this means that the PDF is colour managed.
Simulate Overprinting [2]
Always ensure this option is selected in order to correctly visualise how inks will interact with each other on press. For example, process black text overprinting images and tints.
Simulate Black Ink or Paper Colour [3]
This option reflects ink densities of the chosen Simulation Profile, and it is recommended these options are ticked when assessing PDFs for colour accuracy. Please note that we use many types of paper in various colours, but the colour profiles used will only display a standardised colour.
Ink Manager [4]
Do not use this option to remove unwanted inks from the PDF file. Removing inks should always be done prior to making the PDFs.
Separations [5]
Lists the inks used within the PDF, and the name of each ink. Unwanted inks and print finishes can be found here.
Moving the mouse pointer over the PDF will display the colour breakdown of the pixels over that point.
Ticks next to each colour control the visibility of that particular colour, and can be used to check Process Black text overprints on an image or tint box.
Sample Size [6]
This option chooses the average colour of the pixels under the mouse pointer to allow for more consistent separation [5] readings.
Total Area Coverage (TAC) [7]
When selected with a specific TAC number associated with with the colour profile [1], highlights areas of the PDF that are above the chosen ink weight to show potential over inked areas. Over inked areas can cause problems on press and reduce the quality of the printed sheet. Large solid areas (anything above 5cm x 5cm) that are highlighted with this tool, should be reduced and the PDF remade.