Exporter PDF output options
The interface for Exporter contains various options, we will not attempt to cover them all here, but provide a brief overview of some of the most common/useful settings.
Basic options
First, you can choose either to run on an active InDesign document or a folder of InDesign files. The active document option will be greyed out unless you have a document open in InDesign when Exporter is started.
If you run on an active document you can also choose to output specific pages. This can be individual pages, a range (4-7), a list (3, 12) or a combination (9, 10-15, 18).
If you’re creating print PDFs the rest of your settings will probably be:
- Output preset: PRH_PDF_CMYK_Coated39_PDFx-4, PRH_PDF_CMYK_Uncoated47_PDFx-4 or PRH_PDF_Translation.
- Select Layer(s) to output: When you choose either of the CMYK presets, Exporter will automatically choose to output the CMYK layer of your InDesign document. Likewise, if you choose the Translation preset, it will automatically choose to output the text layer.
- All 3 of these presets will also automatically set all the tick boxes as they should be for creating print PDFs (Export to separate PDFs ticked, all others unticked).
- Enter your book code and select the folder to output your PDFs to and you’re good to go!
NB: If you have a book with special finishes or novelty items you may want to look at the advanced layer options section below.
If you’re creating Position Guide or Sales PDFs the rest of your settings will probably be:
- Output preset: PRH_PDF_Position_Guide/PRH_PDF_Sales
- Select Layer(s) to output: All visible layers
- All tick boxes unticked
- Enter your book code and select the folder to output your PDFs to and you’re good to go!
Advanced layer options
There are a few new layer options in Exporter that may need some explanation:
- All visible layers: Outputs all the layers that are currently visible in the InDesign document(s).
If you have positional or ‘visual’ layers you can make them hidden using the LayerMerge tool and then use this setting to output all of the other layers. - All layers excluding Translation: Outputs all visible layers apart from the text layer. So essentially this will be the CMYK layer and any special finish or novelty item layers (e.g. die cuts). This can be used to create print-ready PDFs for books with novelty items or special finishes.
- All layers excluding Translation and CMYK: Outputs all visible layers apart from the text and CMYK layers. This option may be useful if you have novelty items, special finishes or ‘visual’ layers you want to view in isolation.
- All layers (force Translation and CMYK visible): Outputs all visible layers but makes sure text and CMYK layers are visible. This can be used if you have some documents with either of these layers switched off.
- All visible and hidden layers: Outputs all layers in all documents even if some of them are hidden.
Export to separate PDFs option
This option can be used to output each InDesign page or spread to a separate PDF file, but depending on the PDF preset you choose and the setup of your InDesign files there are a few potential outcomes.
In brief:
- If you are making PDFs to send to the printer you must always have this option ticked.
- In most other circumstances, including Position Guide and Sales PDFs, you should probably have this option unticked.
In more detail:
Each PDF preset can be set up to output either Pages (one PDF page contains one InDesign page) or Spreads (one PDF page contains two InDesign pages – i.e. one spread).
If you tick the Separate PDFs button you will get a separate PDF file for each page/spread in your documents.
If you untick it you will get one PDF file per InDesign document with all the pages/spreads from the InDesign document in that PDF file. If you have multiple InDesign documents and you want one PDF with all the spreads or pages of the book, you will need to combine the PDFs in Acrobat after running Exporter.
This table gives a visual guide to what your PDFs will look like with various standard PDF presets:
| InDesign document setup | Preset | Separate PDFs option | Result |
|---|---|---|---|
| Multiple InDesign files with one spread per file:
| CMYK Coated 39_PDFx-4 CMYK Uncoated 47_PDFx-4 Translation Digital Mono | Ticked | 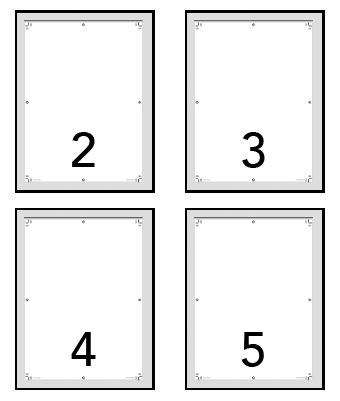 |
| Multiple InDesign files with one spread per file:
| CMYK Coated 39_PDFx-4 CMYK Uncoated 47_PDFx-4 Translation Digital Mono | Unticked | 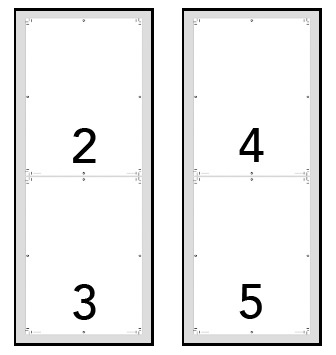 |
| Multiple InDesign files with one spread per file:
| Sales Jackets Coated 39_PDFx-4 Jackets Uncoated 47_PDFx-4 Position Guide Review Clays Covers Clays Finishes | Unticked | 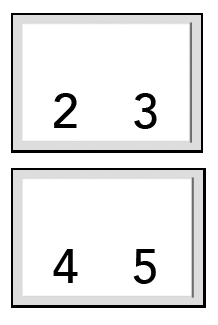 |
| Single InDesign file with multiple spreads:
| CMYK Coated 39_PDFx-4 CMYK Uncoated 47_PDFx-4 Translation Digital Mono | Ticked | 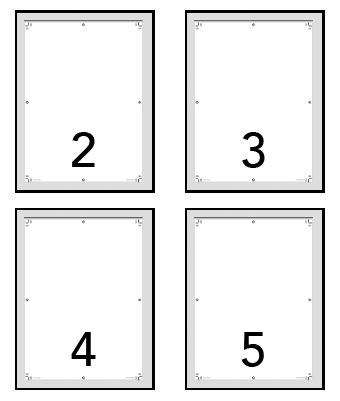 |
| Single InDesign file with multiple spreads:
| CMYK Coated 39_PDFx-4 CMYK Uncoated 47_PDFx-4 Translation Digital Mono | Unticked | 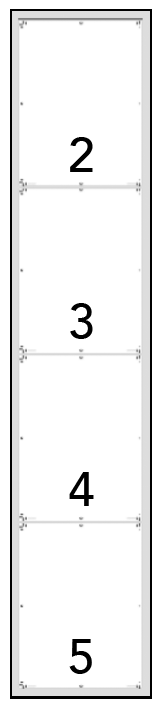 |
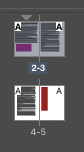 | Sales Jackets Coated 39_PDFx-4 Jackets Uncoated 47_PDFx-4 Position Guide Review Clays Covers | Ticked | 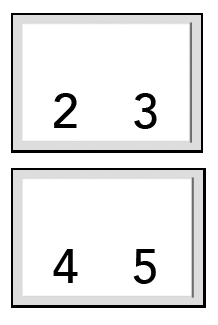 |
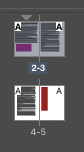 | Sales Jackets Coated 39_PDFx-4 Jackets Uncoated 47_PDFx-4 Position Guide Review Clays Covers | Unticked | 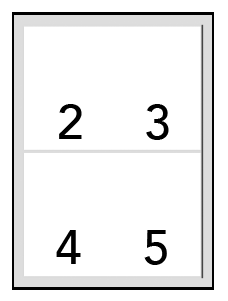 |


