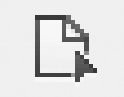Jacket set-up
Jacket/cover form
The jacket/cover form available here, is to make sure that all teams in the jacket/cover creation and print process know what the final finishes are. It also means that there is less email traffic requesting endpapers, foils etc. The process is as follows:
Step 1 – Jacket team
Jacket team to fill out section 1 of the form and click submit. A copy of the form will then be sent to your email address. Forward this, along with the cover link/files to the Production Editor for your title. Files and form should be sent at the same time.
Step 2 – Production editor
Check the form against the files supplied and then either
a) Query inconsistencies between the form and the files with the jacket team
b) If files and form are consistent and complete click the ‘Edit Response’ button on the form and scroll down to section 2. Fill it out. Then click submit. You will get an email with the updated form sent directly to you. Forward this along with the files to Print Production.
Step 3 – Print production
Check spec on form against biblio and update where necessary
Send files to the printer (and updated PO if necessary)
Using Jacket Genie to create automatic jacket templates
We recommend that you use multiple pages in the same document to create your jacket design, as they provide the following benefits:
- Accurate measurements on complex layouts
- Adjust spine widths easily and consistently
- Automatic, print-ready crop/fold marks, attached to all pages
For this, we have created a script called Jacket Genie which is available within Fuse. This script will automatically create an empty template for your jacket, depending on the type of cover and page size selected.
Please make sure that you use minimal layering when creating complex jacket designs, and that they are clearly named. We recommended using the ‘CMYK’ layer for all process ink designs, and separate, individual layers for any print finishes. (For more information on special finishes, please click here.
If you are unsure how to use Jacket Genie, please ask the CTS team.
Should you need to know how jacket measurements are worked out, click here. However, remember that Jacket Genie does all that hard work for you!
Editing spine and page dimensions
Simply select the relevant page in the document with the ‘Page Tool’ in the Tools menu.
Make sure that ‘Facing Pages’ has been checked in Document setup otherwise your pages will not snap together when resizing the spine (this will automatically have been checked if you used Jacket Genie to create your template).
Using the ‘Page Tool’ menu, edit the the width or height of the selected page making sure you have ‘Liquid Page Rule:’ as [Object-based] unless using a template already set up with its own rules. Note: some objects may drop onto he next page when resizing. To lessen the risk of this happening, click the up/down arrows to adjust the dimensions rather than dragging the page to resize and have the co-ordinates centred as per the screen grab.
Font selection
The same font policy used for spreads should also be applied for jackets. If you are unsure about font best practice, click here.
Text
We recommend not to go below 6 pt in text size (particularly for reversed out text) to ensure text shows up correctly on press.
Live text in Photoshop will be rendered as pixels at the resolution of the Photoshop file (usually 300ppi). When rendered in our PDF export settings, this text will be subject to the same compression settings and will result in some minor but visible ‘fragmentation’.
It is important to take our co-edition partners into consideration when using text in Photoshop as they may want to replicate the same effect as in the UK jacket. If live text cannot be maintained in the Photoshop file in order to create the desired effect, please ensure that the un-styled live text is duplicated onto another (hidden) layer, in Photoshop and/or in InDesign. This way an active version of the font will be available for co-eds to be able to translate and re-style.
Barcodes
Instructions on how to create barcodes can be found here.
Checking and PDFing the jacket
For instructions on which checks and PDF presets to run, please refer to the information on this page.